大觉者电脑音乐教程『第十八课』──MIDI的编辑与音乐的导出

在前面的课程中,我们已经初步了解到MIDI轨的功能以及软音源插件的使用。相信初学的朋友看过前边的课程,就已经可以开始练习音乐的制作了。在这节课中,我们接着来说一说MIDI的编辑。
首先,我们来看看如何导入一个MIDI文件。
打开Nuendo,不用新建任何文件,直接在Nuendo3的File菜单中,找到Import选项,选择MIDI File,即可导入MIDI文件。
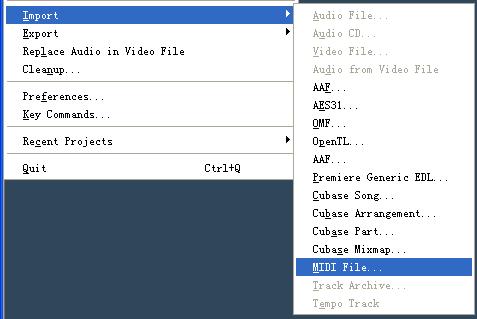
![]() 图:导入MIDI文件
图:导入MIDI文件
选择一个要导入的MIDI文件,点击Open。
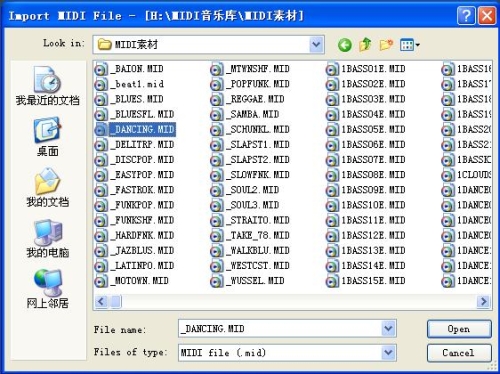
![]() 图:选择MIDI
图:选择MIDI
之后,你会看到它问你这个工程文件建在哪里。这个我们以前已经讲过了。这里我还是选择以前的那个“示范”文件夹。点击OK。
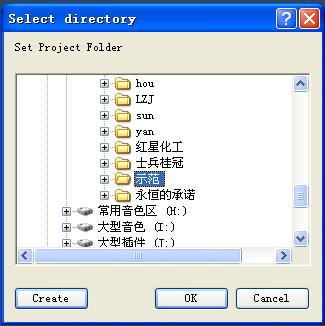
![]() 图:工程文件路径
图:工程文件路径
然后我们就可以看到打开的MIDI文件了。
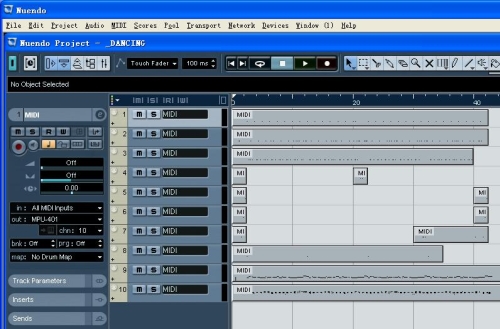
![]() 图:打开的MIDI文件
图:打开的MIDI文件
MIDIFAN网站的经典MIDI栏目中,有大量的MIDI文件可供大家下载,建议初学者可以通过打开别人制作的MIDI文件来学习MIDI制作,看看别人是怎么制作的,这是一个非常好的学习办法。
一般的MIDI文件都是分轨格式的,也就是我们常说的MIDI 1格式。有的时候,我们会遇到一些MIDI 0格式的文件,打开后,发现是这个样子的:

![]() 图:全都跑到一轨里去了
图:全都跑到一轨里去了
呵呵这个不要紧,这是格式差异造成的。我们选中这段MIDI,选择MIDI菜单里的Dissolve。
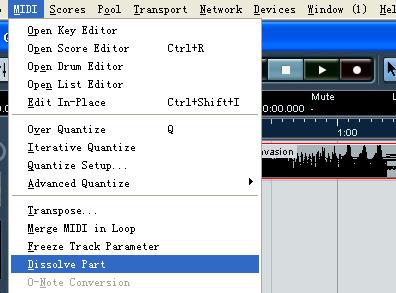
![]() 图:MIDI菜单里的Dissolve
图:MIDI菜单里的Dissolve
然后我们可以看到两种选择,一种是Separate Channels,这是按照通道来分解。我们知道,标准MIDI文件的各轨都使用不同的通道,所以这里会按照不同的通道来将其分解为不同的MIDI轨。
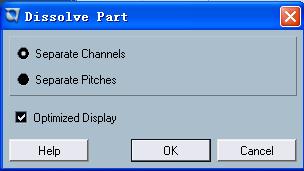
![]() 图:两种MIDI分解
图:两种MIDI分解
分解后,MIDI文件就恢复为原来的分轨模式。而原来的那条MIDI轨被静音。
刚才那个分解MIDI的菜单中的Separate Pitch,是按照音符的音高来分解MIDI,它的最大用途就是用来把一条打击乐MIDI轨分解开。我们知道打击乐的不同音高就是不同的打击乐器,这样安装音高,就可以把打击乐的MIDI轨分成不同打击乐器的分轨。原来的那轨被静音。
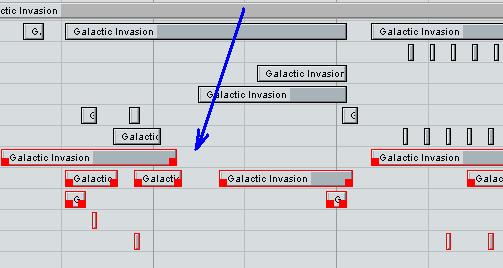
![]() 图:将第十通道的打击乐轨分解成分轨
图:将第十通道的打击乐轨分解成分轨
为什么要这么做呢?这是因为,在比较精细的音乐制作中,打击乐的每一件响器都必须是分轨的,这样才便于混音。我举个最简单的例子,就像吊镲和地鼓需要的处理是绝对不一样的,比如混响的大小、压缩的设置、均衡的设置等等,吊镲和地鼓都是完全不一样的。如果都放到一轨里一股脑来加效果,那显然是不行的。因此在混音之前,就必须要把打击乐进行分轨。
下面我们来看看对MIDI轨的常用编辑手段。其实,MIDI编辑起来很容易,就像文字一样。呵呵。首先我们来看看Nuendo上的这些功能键。有一些我们已经比较熟悉了。

![]() 图:Nuendo鼠标功能键
图:Nuendo鼠标功能键
首先我们来看第一项,这是鼠标。鼠标有三种模式,分别是普通模式,移动模式和时间模式。这是三种拖拽的模式。普通模式就是普通的鼠标,当你拖住一段MIDI(或者音频)的右下角进行拖动的时候,会增加数据条的长度,而轨中的内容不发生任何变化。移动模式下托拽,MIDI音符中的音符会跟着移动。而第三项则可以改变其时间。这些在音频编辑中也会经常用到。大家可以先试试看。
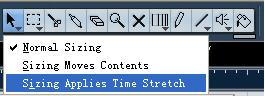
![]() 图:三种鼠标模式
图:三种鼠标模式
第二个按钮是范围选取,用它可以选取大块的范围来进行移动等操作。
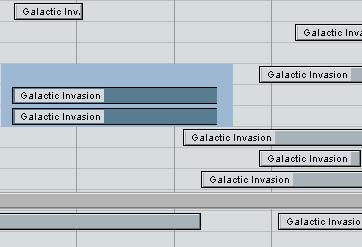
![]() 图:范围选取
图:范围选取
后面的剪刀和胶水,它们的作用是相反的,一个是把数据剪开,一个是将它们粘和起来。橡皮当然就是删除用的,放大镜是放大视图的。这些没有什么好讲的,一看你就知道怎么用。
后面的叉号是静音用的。用它点击一段数据,我们会发现被点击的数据变成虚像,不再发音了。再点一下,则恢复原样。
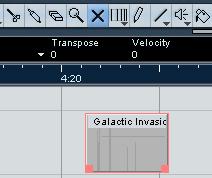
![]() 图:静音一段MIDI
图:静音一段MIDI
下一个工具是时间变化,选取它,可以拖动时间发生变化。画笔也不用说了,我们已经多次用过它了。直线工具也是一样,还是那几种线条。后面的一个小喇叭是实时发音键,选取它后,用鼠标在音轨窗里抹就可以实时听到声音。
最后一个颜料筒,是给音轨上颜色的。用它选取一种颜色,可以给音轨涂上不同的色彩,以便区分。
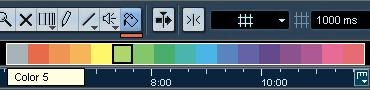
![]() 图:颜料工具
图:颜料工具
下面,我们来说一些制作音乐时经常用到的功能。
变速
我们知道,一首音乐往往会改变速度,而并不是一个速度到底的。复杂的音乐往往会多次改变速度,那么如何随时改变速度呢?
呵呵,很简单,在Nuendo3的Project选项中,选取Tempo Track(速度轨)。
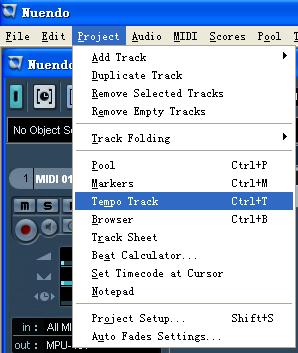
![]() 图:选择Tempo Track
图:选择Tempo Track
我们可以看到,在这个窗口里,纵向刻度为速度值,横向为时间值。将鼠标改为画笔,从这里在需要改变速度的位置画上点,就可以随心所欲地改变速度了,就这么简单。
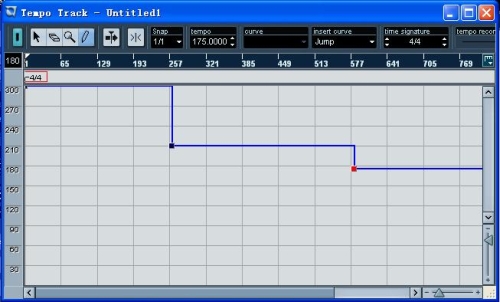
![]() 图:改变速度
图:改变速度
变调
我想绝大多数学习电脑音乐的朋友并不是钢琴高手,不一定将24个调全都掌握。呵呵,但是无所谓,MIDI的好处就是你想要啥调,就有啥调。
选中要变调的MIDI数据,选择MIDI菜单中的Transpose。
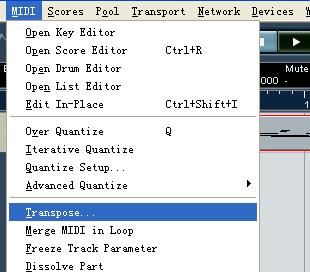
![]() 图:选择变调功能
图:选择变调功能
在变调窗里,我们可以增加或者减少Semitones参数来变调,一个单位是一个小二度。也就是一个半音。两个Semitones为一个全音。还可以直接选择其预置的各种调式。
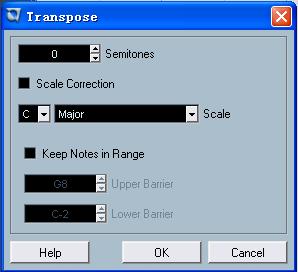
![]() 图:变调窗口
图:变调窗口
需要注意的是,给一首MIDI变调,打击乐是不需要变调的!否则那就彻底乱套了,鼓就变成镲、镲就变成锣……全乱套了呵呵。另外,这里所说的变调只是针对MIDI来说的。当然,在Nuendo3中,音频文件也一样可以随意变调,但不是在这里设置,这个只是管MIDI的。关于音频的变调,我们以后还会讲到。
量化
我们以前也多次提到量化,量化究竟是做什么的呢?我们知道,无论你的键盘水平有多好,你总会有一定的偏差,不可能像电脑一样纹丝不差。当然,有时候我们就是需要这种人性化的偏差,但有的声部就不能有这种偏差,比如一些打击乐,就是必须要准确。这时,我们就需要量化。让电脑将其规整化。
我们来看下面的例子,这是我用键盘弹上去的一小节踩镲。仔细看一下,就可以看到它根本就不齐,甚至说没有一个音符是真正在节拍上的,都有一定的偏差。

![]() 图:手工录好的踩镲
图:手工录好的踩镲
不要紧,我们将需要量化的MIDI音符选中,然后按一下电脑键盘上“Q”键,你会发现……

![]() 图:按下Q键之后的踩镲
图:按下Q键之后的踩镲
呵呵,是不是自动给你做齐了?每一个音符都乖乖地对齐到节拍上了。
下面我们就来仔细看看量化的设置。选中MIDI数据,点击MIDI菜单,我们可以看到有很多的量化选项,我们来看一下Quantize Setup,量化设置对话框。
Grid是量化精度,也就是精确到多少分音符,比如8分音符、16分音符、32分音符等等。我们可以看到这个窗口的中部有一个显示,现实的是4拍的一小节,上边的蓝线就是Quantize Grid,也就是音符将被调整到的位置。
Swing调节是和量化对着干的,量化是尽量让音符准确,而Swing却使音符产生摇摆感,偏离精确点。调节Swing,我们可以看到蓝线偏离Grid的状态。
Tuplet是将Grid分为更小单位从而获得更精确的Grid位置。
Magnetic Area叫做“磁性吸附”,也就是Grid线与音符之间的作用距离。当它为0时,不起作用。向右逐渐调节“磁性吸附”,你可看到在Grid显示区域的蓝色线周围将出现有这种Magnetic区域,而只有Magnetic区域内的音符才会得到Quantize的处理。
Presets是预置选项,你也可以把自己调好的量化方案储存为Preset。点击Store按钮可将当前参数设置储存为一个Preset。之后我们就可以在下拉式菜单里看到自己的Preset并使用了。
如果在之前选中了MIDI音符,点击“Apply Quantize”按钮,就直接对MIDI音符进行处理了,如果没有选中MIDI音符,则退出对话框。
Non Quantize值和Random Quantize、Iterative Strength也都是用来产生微小变化的。这些东西为的是不让量化过于机械。当然,对于那些离精确位置距离很远的音符,量化依然会进行准确的处理。
在量化设置窗中,如果选中Auto(自动),则在对话框中所作的任何参数设置将自动即时应用于所选定的MIDI,而不必每次都要点击“Apply”按钮了。
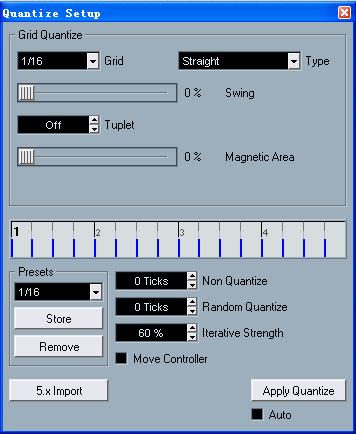
![]() 图:量化设置窗口
图:量化设置窗口
我们看到,Nuendo3有可多种Quantize处理方式。最常用的是使用MIDI菜单下的Over Quantize指令,也就是刚才我们按下的快捷键“Q”。这是最简单最直接的量化,它直接根据量化设置对选定的MIDI Part或MIDI Note进行量化。
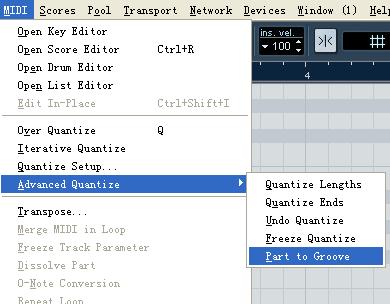
![]() 图:多种量化方法
图:多种量化方法
我们以前讲到过,在Nuendo中还有Auto Quantize功能。还记得在控制条上有个AutoQ么?呵呵,选中自动量化功能,在录制MIDI时,所录制MIDI数据将自动按照Quantize Setup对话框设置被量化。
Iterative Quantize量化方法,就是那种故意不太精确的量化,也就是说它对和Grid距离很近的音符基本影响不大,只有那些离Grid距离较远的音符才被处理处理。Iterative Quantize量化的参数设置就是由Quantize Setup对话框的Iterative Strength参数项来决定。
下面看一下Advanced Quantize(高级量化)里的一些选项。
首先是Quantize Lengths,长度量化。它可以根据Grid单位来量化音符时值长度。我们还是拿刚才那个踩镲来说吧,我们看到它的每个音符的长度也根本不同。但是我选择Quantize Lengths给它量化一下后,大家再看看:

![]() 图:现在整齐多了吧!赫赫
图:现在整齐多了吧!赫赫
Quantize Ends所起到的效果和前者差不多,不过它仅仅是将音符尾部对齐到Grid单位。
Undo Quantize是反悔,你觉得量化得不满意,那么就用这个来反悔。Freeze Quantize则是冻结,选择了它,量化后的音符就成为永久的了,无法再反悔。也就是说音符的原始位置储存就丢失了。
说到反悔,Nuendo3和其他任何软件一样,我们也可以用快捷键Ctrl+Z来反悔操作。
好,关于MIDI编辑的一些最基本的知识我们就说到这里,下面我们来说一说音乐的导出。
音乐做好后,如何将其导出为音频文件呢?其实很简单,如果你使用的是软音源插件,那么就可以直接讲做好的音乐导出为音频文件。因为软音源插件和GigaStudio等可以与Nuendo进行Rewire连接的音乐软件,都可以通过算法直接以数字的方式导出音频,而这都是没有任何损耗的。
在导出音频文件之前,最重要的一件事情,就是选中音乐的左右范围。还记得音轨窗左上角的那个左右边界小三角吗?我们以前讲过的,把它拉出来,选中你所要导出的范围。比如一首歌,那么就选中它的开头和结尾。当然注意开头结尾都要适当留一定时间,一般留3秒即可。

![]() 图:选中左右范围
图:选中左右范围
之后,选择File菜单中的Export?Auido Mixdown。
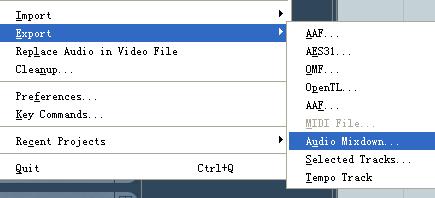
![]() 图:导出音频
图:导出音频
我们来看一下导出音频的设置框。如果是第一次使用,那么这里一定要设置一番,否则你导出的东西是不堪入耳的呵呵。
一般我们都是导出为标准wav文件(默认下是w64文件,一定要改过来)。当然,这里头也有MP3的选项,可以直接导出MP3。但默认值也是很低的,一定要在Coding里将其品质改成标准的立体声,最少也得是128KBit/S、44.1KHz、Stereo。
格式选择16比特,44.1KHz。Channels要选Stereo Interleaved(立体声合并)。这里默认下是Mono单声道的,所以一定要选回来。;另外还有立体声分离选项,那将导出左右各一个单声道文件。
Real Time模式是慢速的实时导出,比普通的快速导出更节省资源,一般不用选这个,而当资源紧张的时候,一般可以使用这个导出方法,否则容易爆音。
Import to下面的选项可以将音频文件导回到素材池,并可以设置为导回到Nuendo里成为一个音频轨。这个功能是很常用的,比如将某插件的声音导成音频轨,然后就可以将这个插件摘掉了,节省资源。
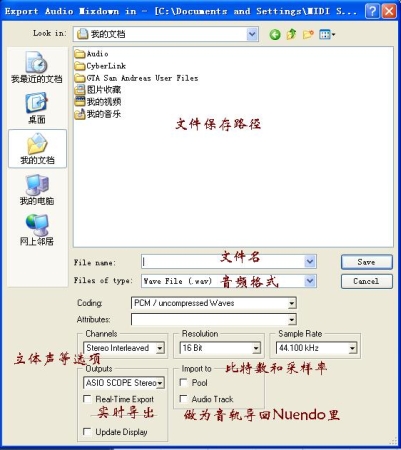
![]() 图:导出音频设置
图:导出音频设置
一切设置就绪之后,就可以点击Save,导出你的音乐了,导出的Wav文件直接就可以用Nero来刻成CD啦!呵呵。
不过需要注意的是,只有用软音源插件做的音乐才可以导出,而用硬音源做的音乐,是无法导出的。因为它不在电脑里,而是单独的机器。如果使用硬音源,那就要将其声音通过声卡录回到电脑,录成音频。当然,很可能未来的硬音源也可以直接导出,但目前还没有。
在这一讲中,我们主要介绍了MIDI的编辑以及常用功能如变调、变速和量化。相信初学者了解这些知识后,再做MIDI就更加方便了。最后我们还简单介绍了一下音乐的导出,其实,这应该是最后讲的知识,在这里只是先简单讲一下。实际上音乐的导出可远远没有这么简单,而是要经过一系列的混音、母带处理等等才可以刻盘呢。而这些内容我们以后都会逐步地讲给大家。好了,那么这节课就到这里。下一讲中,我们将介绍MIDI效果器的有关知识。
转载文章请注明出自 Midifan.com





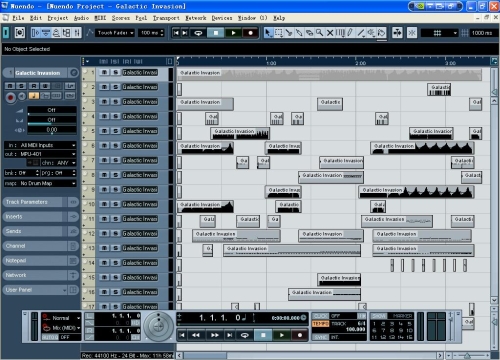

大觉者老师.
请问在那下载MIDI文件素材.我很需要这个去学习.但按照你给的地址.总是找不到.你能详细一点说给我听吗?谢谢了.
我曾经这样说过:
毫无疑问,使用老技术、老软件,一样可以做出好的音乐。但是,使用新技术、新软件和新手段,可以使你费更少的力,花更少的钱而达到同样甚至是更好的效果,何乐而不为呢?
就我个人认为,音乐软件只是些辅助的设备,重要的是自身的音乐修为.现在很多高手大师们都还在用些很老的软件.比如CAKEWALK3.0的版本,只要用得熟练了,这些软件并不是最终的问题.
回答六楼,以后的章节里会介绍每种乐器的常用插件。
但“怎么做”式没法教的。举个例子,我可以教给你怎么使用一个小号的音色,但无法告诉你哪里应该用这个小号音色。这是根本没法教的。当然,多听东西是最好的办法。
传统配器也是,比如配器书讲一个小号,它会详细地给你讲这个乐器的特点和演奏法、音域等,另外会有很多常用的手法。但是“哪里该用小号”,这是没法讲的。呵呵
我顶











大觉者
小弟有个意见:
能不能在你的课中多说说怎么去做音乐,各种风格的做法还有配器的一些知识
大觉者
小弟有个意见:
能不能在你的课中多说说怎么去做音乐,各种风格的做法还有配器的一些知识
大觉,我发现个问题,变速那块,我做完后,播放的时候眼看卷帘窗是按照自己设置的变速了,但MIDI音频轨的时值并未发生变速,怎么回事呢?
我仅代表我本人向大觉老师,和论坛里辛勤工作为人民服务的老师们致敬了!
这种教学风格很棒,细致入微,能给没摸过的入门级新手带入进去.希望大觉继续保持这种风格!并把Nuendo教学全部完成,我一直在看在学!支持你到老!