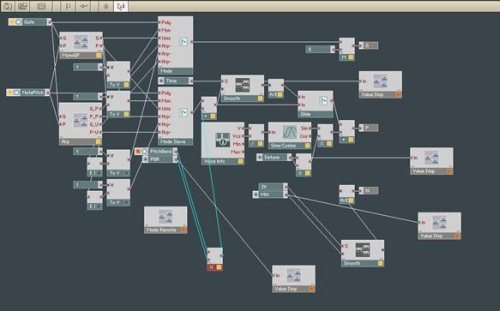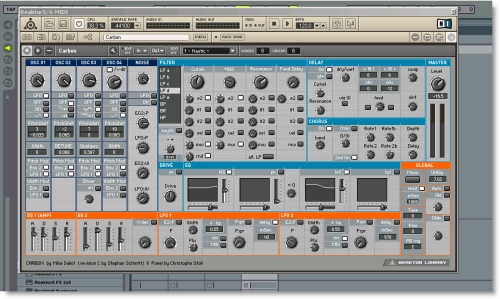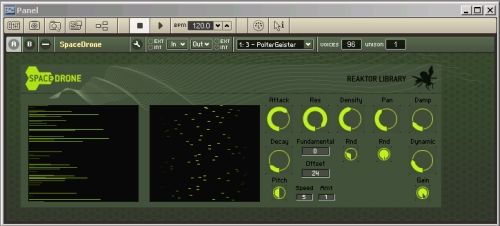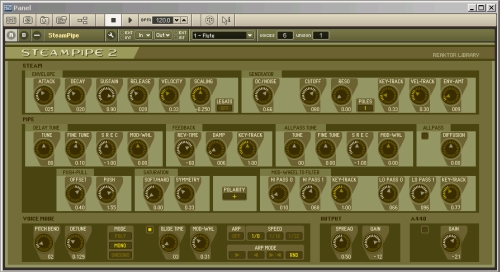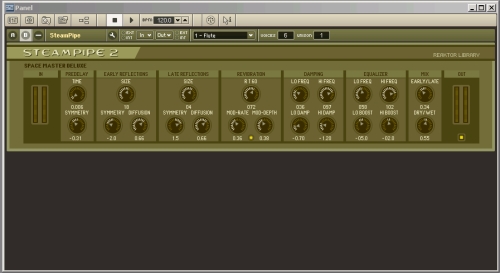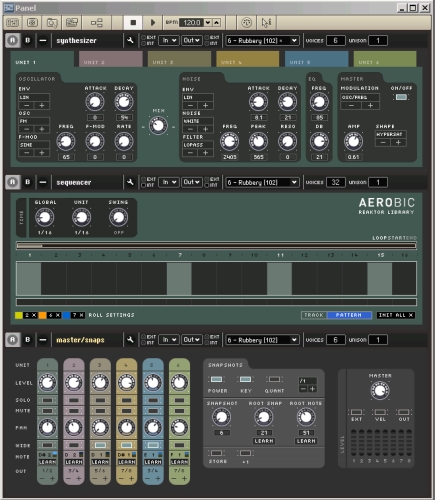Reaktor 5 使用手册『1』──基本操作

翻译说明
Reaktor5的附赠手册一共有5个,分别是:
- Classic Instruments Guide.pdf-----Reaktor经典乐器手册,这些ensemble在reaktor4中就都已经有了。这个手册对这些经典的ensemble进行了粗略地讲解,因为这些经典的ensemble并没有使用到Reaktor5的核心模块技术??Reaktor Core(稍候说明)。
- Instrument Guide.pdf------这个手册对Reaktor5中新制作的ensemble进行了十分详细的介绍,几乎详细到每一个旋钮的介绍。这些新的ensemble因为是随Reaktor5一起推出的,也都使用了Reaktor5的新技术,因此介绍资料就比刚才的经典乐器要详细的多。
- Core Tutorial.pdf------这个手册对Reaktor5的核心技术进行了极为详细的讲解。
- Operation Manual.pdf------这个手册是Reaktor5的操作手册。
- Welcome.pdf------“欢迎您使用Reaktor5”
我在想这个世界上真正会去钻研Reaktor5的核心模块并创建自己的ensenble的人应该非常少,多数人对Reaktor5的使用可能都只会停留在对Reaktor5的各种ensemble的使用上。因此,我在翻译时,从各个手册中寻找到最为符合这种使用特色的部分,然后把它们组合到一起。但实际上大部分内容都来自Instrument Guide和Classic Instruments Guide。并首先针对各种ensemble的使用,其他深入的操作都放在了后面。
在翻译中,有些Reaktor中专用的名词很难找到与之对应的汉语名称,而且考虑到我们大概不会用到中文版的Reaktor,所以在翻译中许多地方都保留了英文原名或在翻译名称的后面附带英文原名,以方便大家使用中文手册时对应Reaktor的英文面板。
最后要说的,Reaktor很复杂,手册也就很长,需要耐心地阅读。同时由于这种复杂性,很难找到一个简单的方法让你看清它的全貌,所以仔细阅读手册中的每一个部分是你正确使用这个软件前很重要的一步。可能我不得不提醒你,不要在使用Reaktor5时套用你使用别的合成器的经验,因为你很快就会发现,Reaktor5有太多的不同之处。
Reaktor5是个什么软件?
实际上头一次接触Reaktor系列软件的人都会对Reaktor是什么存在理解上的难度。这是因为Reaktor系列软件和通常我们能看到的那些软合成器有着极为明显的区别。可能很多人打开Reaktor时会发现自己面对的不是一个合成器而是一个工程软件。
而事实上Reaktor就是一个工程软件。
它和其他所有的软合成器的最大不同是,你可以编辑、修改甚至重新创造一个合成器。Reaktor就是一个用来制作软合成器(事实上不限于合成器)的工程软件。
每一个版本的Reaktor都带有一些已经设计好的ensemble-----在Reaktor中这种设计好的可以直接使用的模块不叫合成器,而是叫做ensemble(全套服装,全曲的意思),这是因为ensemble不仅仅可以是一个合成器,还可以是一个效果器,采样处理器,鼓机或其他你可创造出的任何东西------这些已经设计好的ensemble的内部结构是完全开放的,你可以随时对其进行修改,比如你对某个ensemble的面板布局不满意,就完全可以重新调整旋钮,按钮的位置。
这些ensemble为初次使用Reaktor的用户提供了一个简易的入口,可以让他们看看Reaktor这个工程软件到底能完成什么样的任务。而当你对Reaktor有了深入的了解之后,你就可以用Reaktor提供的各种模块创建自己的ensemble。不过这要求你对Reaktor的结构有十分深入的了解。同时对合成器的工作原理也要有深入的了解,另外还要求你拥有足够的创造力和想像力,否则你创建的可能不过是一个普普通通的ensemble,只能发出任何一个合成器都能制造出的声音。
下图是Reaktor5中的Steam Pipe2的内部结构的局部:
也许有人会对这种设计思路表示疑惑,但是当Reaktor5推出的时候,Reaktor5的设计师制作的ensemble向人们证明,Reaktor是属于未来的软件(我们真的很难把它简单地称作是合成器)。Reaktor的目标是创造从来没有过的声音。而关于这一点,请大家登陆NI的官方网站听一听Reaktor5的demo曲,听一听Reaktor5到底能创造出什么样的声音。
Reaktor5使用前最需要注意的
total recall(完全记载)
total recall within a host program(在宿主软件中完全记载)
当你在一个宿主软件使用Reaktor时,为了让Reaktor能够完整地记载你的各种设置,你必须遵循一些重要的步骤,否则你可能会丢失这些设置。
如果你在一个Reaktor模块中作了参数的调整,那么仅仅保存宿主的project文件是不能完整记录这些调整的。你同时必须在Reaktor里保存整个ensemble。
小心你的音箱
Reaktor5是一个工程软件,虽然里面的ensemble有保护功能,但是当你改变参数时仍然有可能会发生意外。因此Reaktor的制作人员警告使用者,在调试音色时尽量使用小音量。
Reaktor5的两种运行方式
Reaktor5可以独立运行,也可以当作vst插件在宿主软件中使用。不过Reaktor5中提供的各种ensemble已经使得Reaktor5变成了一个“食cpu兽”,所以在宿主中直接使用时,你的机器的配置一定要很高。这也使得Reaktor5的独立运行模式变得史无前例的重要。在实际使用中你可能会发现,即便在独立运行模式下,cpu爆掉的情况也会经常发生,这时Reaktor5就会弹出对话框,警告你的cpu已经overload,Reaktor被迫停工了。
对于独立运行模式而言没有什么特别要强调的东西,除了在使用中注意保存自己的改动之外。这个可以通过点击save按钮(带有软盘标示的按钮)来实现保存。
但是如果Reaktor5是被用作插件的,那么就有些东西需要强调一下:
当Reaktor当作插件使用时,其界面看上去和独立模式会有一些不同,但是你仍然可以使用到各种主要的功能(除非这个功能在插件模式下是不可能使用的)。
插件模式界面左边的窗口可以显示三类不同的内容:Properties(属性窗)(F4),Browser(浏览器)(F5),Snapshots(快照)(F6)。你可以点击:
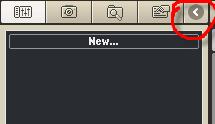
![]() 图:点击这里
图:点击这里
关闭整个窗口,而只剩下右边的参数窗口:
关于“属性窗”,“浏览器”和“快照”稍后有详细描述。
当用作插件时的自动保存功能设置
当你在一个宿主软件中装载Reaktor5时,你在一开始弹出的界面上会看到两个选项:New Ensemble(新Ensemble)和Load Ensemble(读取Ensemble)
选择New Ensemble将会装载一个叫New.ens(一个内容为空的Ensemble,你可以创建自己的Ensemble)的ensemble。
选择Load Ensemble将会弹出对话框,让你选择一个已经存在的ensemble。
你也可以通过用鼠标拖拽(从浏览器里或直接从外部的windows窗口里)直接读取你想要的Ensemble。
自动保存设置
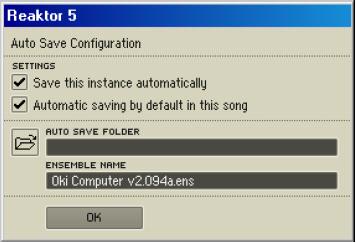
![]() 图:自动保存设置
图:自动保存设置
在读取一个ensemble或新创建一个ensemble时,这个窗口就会弹出。其中的选项如下:
1、save this instance automatically(开启自动保存):建议激活这个选项。这个功能使得你对这个ensemble的改动会被保存到一个独立的ensemble文件中(扩展名是.ens),这个保存过程在你保存宿主的project文件时完成。当激活时,你必须选择一个存放这个独立存档文件的路径和文件名。如果不激活,不会生成这样的独立文件,可以节省硬盘空间。
你对ensemble的设置会随project文件一起保存,但是请注意,当你通过这种方式(指的是自动保存功能生成的ensemble)共享ensemble时,你对ensemble结构的改动会影响到所有使用这个ensemble的project文件。另外,要注意的是,对ensemble中的采样文件,音频文件(有些ensemble会使用音频文件)的改动不会随同project文件一起保存。
2、automatic saving by default in this project:当激活这个选项时,auto save configuration(自动保存设置)对话框会随同每一个装载进project的Reaktor插件而弹出。激活这个选项保证所有的ensemble的最后的设置都会被保存到自己的文件中。
3、auto save folder(自动保存路径):在这里你可以确定把自动保存的文件放在哪里。推荐把这个路径设置为你的project文件的保存路径。这样你移动project文件夹时,ensemble文件也会被一起移动。
4、ensemble name(保存名称):这里你可以确定ensemble文件保存时使用的文件名。建议使用一个独特的不会导致混淆的文件名。
自动保存功能在插件中的界面

![]() 图:自动保存设置
图:自动保存设置
左边的方框里显示的是当前装载的ensemble的名称如果你在auto save(自动保存)对话框中改变了名字,这里将显示改变后的名字。
menu(菜单)按钮用来打开菜单。
menu右边的灯用于显示这个ensemble是否处与自动保存状态。
右边的auto save按钮用来打开auto save对话框。允许你随时对自动保存进行调整。如果你改变了自动保存的路径,自动保存的ensemble文件就会自动移动到新位置。如果旧位置的文件夹里还有其他的文件,你会被提示是否同时移动这些文件到新文件夹。
在插件状态下更换ensemble
在自动保存功能打开的情况下,如果你更换ensemble(比如你对目前使用的ensemble不满意,想要换一个别的ensemble),这时auto save configuration(自动保存设置)对话框会弹出。所以在你决定到底使用哪个ensemble前,你可以关闭自动保存功能。否则不停弹出的auto save configuration会让人很头疼。
读取一个project时ensemble没有找到
如果打开project时,里面使用的ensemble没有找到,一条信息就会弹出。你可以点击locate ensemble(定位ensemble)按钮在文件浏览器重新定位。或者把正确的ensemble拖拽进来,或者重新设置auto save设置对话框。
在一个project中使用多个Reaktor
如果你加载多个Reaktor,自动保存模式和保存路径都会直接使用前一个Reaktor的设置。一个Reaktor只能装载一个ensemble
project里都保存了什么
当project文件被保存时,会发生:
1、如果自动保存功能是打开的,ensemble会被保存到自动保存文件夹内。
2、如果自动保存功能是关闭的,当前使用的ensemble的路径会被保存进project文件。
上述两种情况中,如下内容都同样被保存:
1、当前ensemble的参数设置。
2、最后的自动保存模式和路径设置。
3、当前窗口的大小和模式(最小化,自动排列或固定)
保存一个ensemble的副本
在插件模式里,菜单中的“save as”(另存为)被替换成“save a copy as”(保存一个副本)。这个功能允许你保存一个ensemble的副本而不必去改动自动保存的设置情况。
窗口的大小设置:
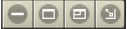
![]() 图:窗口大小设置
图:窗口大小设置
从左到右:
最小化钮
最大化钮
自适应钮,可以使窗口和ensemble的面板保持一致
自动重新调整钮,这是个触发钮。激活时,插件窗口的大小总是会自动重新调整。
Reaktor的基本界面介绍
以下内容的目的是让你熟悉Reaktor的基本操作和基本功能。
我们不会费事去尝试告诉你Reaktor是一个非常简单的东西,你只需花几分钟就可以彻底搞定它,用它制作自己的合成器模块。那纯粹是撒谎。事实是Reaktor是一个很复杂的程序,它提供复杂的功能,让你达到复杂的目的。如果这正是你所想要的,那你不可避免的要经历一个复杂的学习过程。成功从来都不是可以轻易得到的。
但是也不比太过担心。虽然你可以在一个很高的水平上应用Reaktor,但是你也可以不必跑到那么高的水平上去。在下面的讲解中你会看到,即便没有任何合成器的知识,你也一样可以用不同的乐器制作音乐。你只需在我们提供的成品乐器里挑一挑,乐意用哪个就用哪个。
你可以用键盘来演奏,也可以用电脑键盘上的按键来演奏。
想要打开一个ensemble,点击:
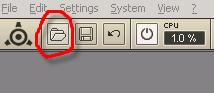
![]() 图:点击这里
图:点击这里
或者在菜单条的file里点击open…
然后在浏览器中找到自己想要的ensemble。
当有ensemble打开后,想要更换当前的ensemble,同样可以使用上述方式。还有一种快速的打开方式是使用Reaktor自带的浏览器:
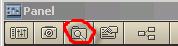
![]() 图:点击这里
图:点击这里
点击后会打开一个浏览器窗口,双击其中某个ensemble,就可以打开这个ensemble。
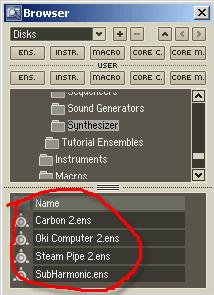
![]() 图:ensemble被打开
图:ensemble被打开
这在独立模式和插件模式中都适用。
总控状态条
处于最上方的状态条(第一部分):

![]() 图:状态条(第一部分)
图:状态条(第一部分)
最左边的带圆圈的按钮将打开about信息窗。
第二个按钮用于打开新的ensemble。
第三个按钮用于保存当前ensemble。
第四个按钮用于undo你在当前ensemble中对模块结构进行的调整。但是不作用于你在参数面板上对参数的调整。
第四个按钮用于开始或停止整个ensemble的工作。
在开始/停止按钮的的右边是一个cpu占用量的指示器。如果这个指示显示over,一个信息框将弹出“Processor overload”,表明cpu已经过载,这时,Reaktor会自动关闭音频。遇到这种情况,你可以试着减少复音数,或降低采样率。
在cpu指示器的右边,就是采样率的调整区。
状态条(第二部分):

![]() 图:状态条(第二部分)
图:状态条(第二部分)
audio in:表示输入到Reaktor中的音频信号的强度。比如从playerbox(后述)或者来自声卡的输入。
audio out:Reaktor输出声音的强度。
MIDI in/out:in发亮表示Reaktor接受到MIDI信号。
out发亮表示Reaktor发送MIDI信号到一个活动的MIDI输入端。
ensemble上的控制工具条
在打开一个ensemble之后,一般总是显示参数面板。比如spacedrone在打开时显示的参数面板:
在这个面板上包括了所有可以进行调整的参数,以及用于表示工作状态的图形区域或数字区域。
有些ensemble的参数非常多,为使用方便设计者会把一部分参数调整按钮或旋钮放到另一个面板上,所以我们看到在参数面板的左上角,有一个这样的按钮区:

![]() 图:AB按钮区
图:AB按钮区
A和B用于在两个面板之间进行切换。
streampipe2就由两个面板组成:
参数面板最上方的工具条:

![]() 图:参数面板最上方的工具条
图:参数面板最上方的工具条
从左到右:
1、  显示或隐藏panelset bar(面板设置)窗口。当一个ensemble由多个instrument(乐器)组成时,这个窗口用于设置显示哪些instrument的参数面板。
显示或隐藏panelset bar(面板设置)窗口。当一个ensemble由多个instrument(乐器)组成时,这个窗口用于设置显示哪些instrument的参数面板。
2、  显示snapshots(快照窗口)。
显示snapshots(快照窗口)。
3、  显示browser(浏览器)。
显示browser(浏览器)。
4、  显示properties(属性窗口)。
显示properties(属性窗口)。
5、  显示ensemble structure(结构窗口)。
显示ensemble structure(结构窗口)。
6、  pause/stop clock(暂停/停止时钟)按钮停止Reaktor的主时钟。如果有MIDI文件被导入(file->import MIDI file),按这个按钮一次将停止MIDI文件的播放,再按一次停止播放,同时播放位置倒回开头。
pause/stop clock(暂停/停止时钟)按钮停止Reaktor的主时钟。如果有MIDI文件被导入(file->import MIDI file),按这个按钮一次将停止MIDI文件的播放,再按一次停止播放,同时播放位置倒回开头。
7、  start/restart clock按钮开始Reaktor的主时钟。如果有MIDI文件被导入,这个按钮将开始从头播放MIDI文件或者在MIDI被终止后重新开始播放。
start/restart clock按钮开始Reaktor的主时钟。如果有MIDI文件被导入,这个按钮将开始从头播放MIDI文件或者在MIDI被终止后重新开始播放。
8、  拍速选择器用于调整Reaktor的主时钟频率,按每份钟多少拍计算。双击数字后可以直接用电脑键盘直接输入新的拍速值,也可以点击上下箭头来改变,每点击一次的变动为1拍。
拍速选择器用于调整Reaktor的主时钟频率,按每份钟多少拍计算。双击数字后可以直接用电脑键盘直接输入新的拍速值,也可以点击上下箭头来改变,每点击一次的变动为1拍。
9、  MIDI learn按钮快速方便地映射一个参数面板上的控制器(旋钮、推子等等)到一个外部MIDI控制器。通过下面的步骤实现映射:点击一个控制器选中它,点击MIDI learn按钮,然后操作外部控制器(比如转动键盘上的调制轮)。想要取消已经建立的映射:打开已经建立了映射的控制器的properties(属性窗)然后取消它的Activate MIDI In(激活MIDI输入)选项。
MIDI learn按钮快速方便地映射一个参数面板上的控制器(旋钮、推子等等)到一个外部MIDI控制器。通过下面的步骤实现映射:点击一个控制器选中它,点击MIDI learn按钮,然后操作外部控制器(比如转动键盘上的调制轮)。想要取消已经建立的映射:打开已经建立了映射的控制器的properties(属性窗)然后取消它的Activate MIDI In(激活MIDI输入)选项。
10、  show/hide info按钮显示/隐藏可弹出的信息。打开时,当鼠标指向一个部件时(乐器,核心宏(core macro),模块等),会弹出一个信息框。指向一根连接线时,显示这条连线当前发送的值。当指向参数面板上的控制器时(旋钮,推子等)会弹出其属性窗里填写的相关信息。
show/hide info按钮显示/隐藏可弹出的信息。打开时,当鼠标指向一个部件时(乐器,核心宏(core macro),模块等),会弹出一个信息框。指向一根连接线时,显示这条连线当前发送的值。当指向参数面板上的控制器时(旋钮,推子等)会弹出其属性窗里填写的相关信息。
点击  后会打开结构窗。结构窗有自己的工具条。
后会打开结构窗。结构窗有自己的工具条。
Structure toolbar(结构窗工具条)

![]() 图:结构窗工具条
图:结构窗工具条
1、  显示browser(浏览器)
显示browser(浏览器)
2、  显示properties(属性窗口)。
显示properties(属性窗口)。
3、  切换到参数面板。
切换到参数面板。
4、  bookmark(书签)按钮为当前的结构窗口标记上书签,这样你可以从别的窗口方便地跳回这个窗口。
bookmark(书签)按钮为当前的结构窗口标记上书签,这样你可以从别的窗口方便地跳回这个窗口。
5、  跳回标有书签的结构窗口(如果跳转箭头指向书签按钮),或者从标有书签的窗口跳到最后显示过的窗口(如果跳转箭头不指向书签按钮)。
跳回标有书签的结构窗口(如果跳转箭头指向书签按钮),或者从标有书签的窗口跳到最后显示过的窗口(如果跳转箭头不指向书签按钮)。
6、  debug按钮只在Core Cell中起作用。
debug按钮只在Core Cell中起作用。
7、  show/hide info按钮显示/隐藏可弹出的信息。打开时,当鼠标指向一个部件时(乐器,核心宏(core macro),模块等),会弹出一个信息框。指向一根连接线时,显示这条连线当前发送的值。当指向参数面板上的控制器时(旋钮,推子等)会弹出其属性窗里填写的相关信息。
show/hide info按钮显示/隐藏可弹出的信息。打开时,当鼠标指向一个部件时(乐器,核心宏(core macro),模块等),会弹出一个信息框。指向一根连接线时,显示这条连线当前发送的值。当指向参数面板上的控制器时(旋钮,推子等)会弹出其属性窗里填写的相关信息。
ensemble的状态条
1、ensemble有两个面板:A和B。状态条上的A和B按钮用于在两个面板之间切换。你可以设定一个部件(旋钮、推子、指示器等)显示在A还是B面板或者在A和B里都显示,或者在A和B里都不显示,这个设定过程在这个部件的properties(属性窗)中进行设定。
2、A和B右边的减号用于最小化面板。
3、减号右边显示的是ensemble的名称,可以在ensemble的属性窗中进行修改。
4、  lock/unlock(锁定/解锁)按钮锁定/解锁面板。锁定时,面板上的所有的东西都不可以动。解锁后,你可以移动面板上的部件。注意,锁定时,你不可以移动部件,但是可以调整它们的值,解锁时,你可以移动部件,但是不能调整它们的值。
lock/unlock(锁定/解锁)按钮锁定/解锁面板。锁定时,面板上的所有的东西都不可以动。解锁后,你可以移动面板上的部件。注意,锁定时,你不可以移动部件,但是可以调整它们的值,解锁时,你可以移动部件,但是不能调整它们的值。
5、  上的四个灯表示外部(ext)和内部(in)的MIDI输入,以及外部(ext)和内部(in)的MIDI输出。
上的四个灯表示外部(ext)和内部(in)的MIDI输入,以及外部(ext)和内部(in)的MIDI输出。
6、  快照下拉菜单,在这里选择预存的各种参数方案。
快照下拉菜单,在这里选择预存的各种参数方案。
7、  voices显示最大复音数。可以进行调整。Unison显示一个音符的最大和音数。可以进行调整。
voices显示最大复音数。可以进行调整。Unison显示一个音符的最大和音数。可以进行调整。
Reaktor中的各种功能窗口
browser(浏览器)
使用浏览器,你可以快速简单地浏览Reaktor中会用到的各种文件:
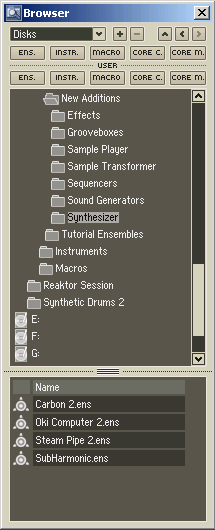
![]() 图:浏览器
图:浏览器
可以浏览的文件包括:音频文件(*.wav,*.aif,*aiff),ensemble文件(*.ens),乐器文件(*.ism)。宏(primary macro)文件(*.mdl),核心模块(core cell)文件(*.rcc),和核心宏(core macro)文件(*.rcm)。
snapshot(快照)窗
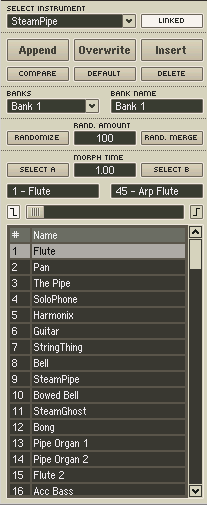
![]() 图:snapshot(快照)窗
图:snapshot(快照)窗
在snapshot里,你可以保存参数的设置情况,也可以读取这些保存的参数设置。
在snapshot中一共有16个bank,每一bank中可以保存128个方案。所以一共可以存储2048个方案。
在select instrument的下拉菜单中,你可以选择你想要调整的instrument(乐器)。注意,ensemble是Reaktor中最大的一个概念,ensemble中可以包括一个或多个instrument,比如在aerobic中就包括三个instruments:
所以在select instrument中就有三个选项:

![]() 图:snapshot(快照)窗
图:snapshot(快照)窗
linked按钮打开时,你点击一个乐器参数面板上的任何地方,snapshot显示的内容会自动切换到这个乐器。
在select instrument的下面有6个按钮:
1、append(添加):把当前的参数设置添加到snapshot列表中的第一个空档处。如果当前的bank已经满了,append会添加到下一个bank。如果bank也已经满了,那么append就不做任何事。
2、overwrite(覆盖):把选中的snapshot替换为当前的参数设置。注意,你覆盖一个snapshot时,它的原始信息就都失去了。
3、insert(插入):把当前的参数设置当作一个新的snapshot插入到选中的snapshot的后面。
注意:你需要点击两次append、overwrite或insert按钮才能使他们正常工作。第一次点击按钮会放置一个闪烁的光标在新添加的snapshot上,这时你可以进行重新命名。然后你再点击一次,才能实现保存。如果你忘了第二次点击,你可能会失去你做的调整。你也可以用回车键来代替第二次点击。
4、compare(比较):比较所选中的snapshot当前的参数设置和其初始状态。
5、default(缺省):把当前参数设置调整回它们的缺省状态(缺省状态在每一个ensemble或instrument的控制属性窗的function页中进行设置)。注意,点击default按钮只把选中的snapshot调整回缺省状态,但并不会保存,想要保存,你必须点击overwrite。
6、delete(删除):删除选中的snapshot。delete会在列表中形成一个空档,你可以使用banks菜单中的sort命令清除这些空档。
重命名和复制snapshot
想要对一个存在的snapshot重命名:
1、在这个snapshot上双击,键入新的名字,回车键。
2、选中这个snapshot,然后点击overwrite,然后键入新的名字,再次点击overwrite保存。
想要复制一个存在的snapshot:
1、选中一个snapshot,点击append按钮,如果需要的话可以重新命名新出现的snapshot。在此点击append保存
2、选中一个snapshot,点击insert按钮,一个复制的snapshot将会出现在选中的snapshot的下面,如果需要的话可以重新命名。
compare(对比不同的snapshot)
compare按钮有两个主要的用途:
1、在调整过参数的声音和原来的声音之间进行比较。
2、比较两个不同的snapshot。
在同一个snapshot上比较调整过的声音和原来的声音
1、选择一个snapshot
2、确认compare按钮是关闭的(没有发亮)
3、调整参数
4、在compare上点击两次;第一次会把按钮点亮,第二次关闭。现在调整过的参数就被保存到一个缓存区了
5、用compare按钮在原来的声音和调整过的声音之间切换
比较两个不同的snapshot:
1、选中一个snapshot
2、选中另一个snapshot,现在第一个snapshot就被保存进缓存区了
3、用compare在这两个snapshot之间切换
特别提示:如果你调整了一个snapshot,但是不小心选中了另一个snapshot,你可以点击compare来恢复你的调整(在你对新的snapshot进行了调整之前)
banks菜单
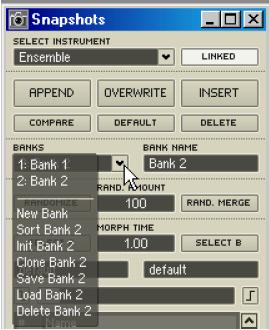
![]() 图:banks菜单
图:banks菜单
banks菜单被划分为两个部分。上半部分用于选择不同的bank。下半部分用来管理bank:
1、想要选择一个bank,在菜单中选择相应的bank即可
2、想要重新命名一个bank,选择它,然后在bank的名称区改动名称
bank管理菜单部分:
new:创建一个新的bank
sort:为bank列表排序
init:初始化所有的snapshot,这会清楚所有的snapshot
clone:克隆一个bank
save:把一个bank存储为.ssf文件
load:读取.ssf文件
delete:删除一个bank
特别提示:如果你错误删除了一个bank,你可以通过undo按钮取消删除操作
随机化snapshot
snapshot窗口提供了randomize按钮来实现对现有参数进行随机的变动,变动量可以调整。

![]() 图:randomize按钮
图:randomize按钮
1、点击randomize按钮会使所有选中的instrument的面板上的参数都发生随机的变动,除了那些在属性窗里确定为random isolate的参数
2、rand.amount(随机量)用来确定随机变动的幅度(从0%到100%)。randomize起作用时,按这个量随机的对参数进行变动,上下变动幅度是+/-Rand.amount%,但不会超过这个参数的最大最小值
3、rand.merge(随机合并)按钮和select A,select B联合使用。点击rand.merge会生成一个子snapshot,它的参数值是介于snapshot A和snapshot B之间的一个随机值,随机变动量也由rand.amount确定。
morphing between snapshots(snapshot之间的混合)
morph功能用来提供一种很特别的混合功能,面板上的参数将会逐渐变动,从一个snapshot中设定的值变动到另一个snapshot中设定的值。
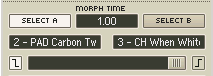
![]() 图:morph功能
图:morph功能
怎么做呢:
1、设定你想要的morph time(混合时间)(从0秒到60秒),这个值确定这个变动过程要花的时间
2、点击select A,选择一个snapshot
3、点击select B,选择一个snapshot
4、现在可以混合了:移动水平推子到一个新的位置(最左边表示100%的snapshot A的参数值,最右边表示100%snapshot B的参数值,中间表示snapshot A和snapshot B各占50%)。这是所有的参数就开始从初始位置向新位置变动,时间由morph time确定。
按钮和开关不能参与这种逐渐发生的变动,但是你可以用水平推子两头的按钮来确定使用哪个snapshot中的按钮参数。
playerbox和recorderbox(播放机和录音机)
playerbox
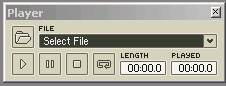
![]() 图:播放机
图:播放机
playerbox使你可以在Reaktor里播放一段音频(.wav,.aif,.aiff)。你可以在一个效果器ensemble里播放这段音频,用ensemble来处理。但是如果你在一些不支持音频输入的ensemble里播放音频文件,将不会有任何输出。
 读取:点击后读取一个硬盘上的文件
读取:点击后读取一个硬盘上的文件
 读取过的文件将在这里形成列表
读取过的文件将在这里形成列表
 loop按钮,反复播放一个文件
loop按钮,反复播放一个文件
length:整个文件的长度
played:当前播放位置
recorderbox
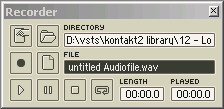
![]() 图:录音机
图:录音机
录音机用来录制ensemble输出端的声音。也可以用于播放文件。
 录音设置:点击后弹出:
录音设置:点击后弹出:
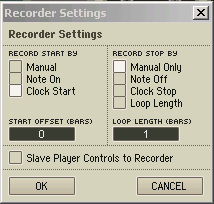
![]() 图:录音设置
图:录音设置
1、record start by(录音以什么开始)
manual:手动开始
note on:以一个MIDI音符开始
clock start:以start/restart按钮开始,此按钮在主工具条上
2、record stop by(录音以什么结束)
manual only:手动结束
note off:以音符结束为结束
clock stop:以stop/pause按钮结束
loop length:以特定的小节数为结束,具体小节数在下方的loop length(bars)中确定
3、start offset(bars):确定一个开始的时间延迟(以小节计算),即在几个小节之后开始。
4、loop length(bars):见上
 读取:创建一个新的音频文件。如果你选择一个已经存在的文件,录音机将会覆盖这个文件
读取:创建一个新的音频文件。如果你选择一个已经存在的文件,录音机将会覆盖这个文件
 准备录音机,然后再点击pause按钮,录音就会开始
准备录音机,然后再点击pause按钮,录音就会开始
 创建一个新的空文件
创建一个新的空文件
 显示当前正在录音的文件名(或即将开始录音的文件名)
显示当前正在录音的文件名(或即将开始录音的文件名)
文章出处 《MIDI音乐制作》杂志
转载文章请注明出自 Midifan.com
-
2015-11-16
 leez
Reaktor 6很想学习一下,资料很难找。 你这个翻译太有用了,全文有下载啊,谢谢老师!
leez
Reaktor 6很想学习一下,资料很难找。 你这个翻译太有用了,全文有下载啊,谢谢老师! -
2010-06-24
 reader1
不容易啊。
reader1
不容易啊。