Evolution UC33──音乐软件MIDI控制器(下:与难缠软件斗争到底)
Evolution UC33??音乐软件MIDI控制器(下:与难缠软件斗争到底)

前面已经颁完了4个奖项,这4个都是非常乖顺的软件,都很好听UC33的话,让我们可以自由控制。大家也许发现了这4个软件都是音乐工作站。是的音乐工作站其实就是完全基于软件的,而只使用硬件来控制旋钮和推子,这是他们正规的使用方法。所以他们都能很好很方便的受UC33的控制。
而多轨混音软件就比较顽固了,首先他们需要实时调整的旋钮和推子不象音乐工作站那么多,另外他们不是面向个人使用的软件产品,所以对个人使用的小型控制器支持不好,而对大型的控台比如YAMAHA 02R、Mackie Control、Logic Control、HUI都有良好的支持,个人用户并不是他们支持的重点。
现在继续我们的评选活动吧。
受UC33控制大奖第五名:LIVE
LIVE里的旋钮控制起来非常简单。其实应该算到乖顺软件里的,可是我昨天一发呆,忘了给写到中篇的乖顺软件里了,哈哈给LIVE道歉拉!
首先设置:MIDI IN选UC33。

所有的旋钮、推子、按钮都可以受UC33控制,选Options??Edit MIDI Map。
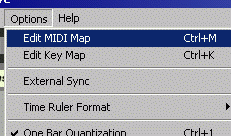
鼠标点中一个旋钮,或推子,或按钮,之后转动UC33的旋钮,或者推推子,或者按按钮。连接成功!连接好的控制器旁边会显示控制器号。非常方便!都Learn好之后再把Options??Edit MIDI Map的钩去掉就可以了。
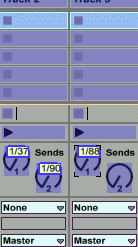
受UC33控制大奖第六名:SONAR
SONAR在多轨软件里对UC33的支持算是最够意思的,感动的UC33深深给SONAR鞠了一躬。
首先是设置:将MIDI IN里的UC33选中就可以。
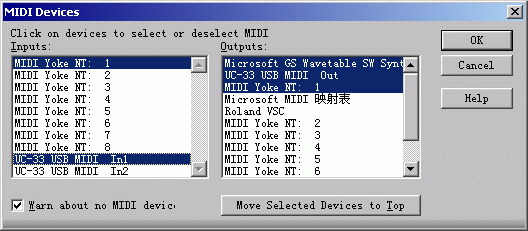
在SONAR的控制台旋钮或推子上点右键,选Remote Control。
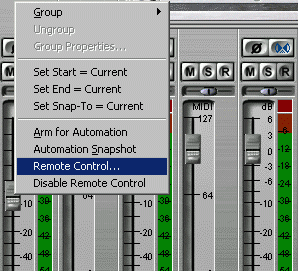
在弹出窗口直接按Learn,之后转动UC33的旋钮,连接完成!
如果要控制录音中的音轨参数也可以,首先在音轨上点右键确定Disable Control是不能画着钩的!向下图中的就不行。
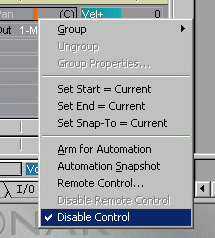
比如要控制音轨的PAN,那么先按Remote Control,Learn一个UC33的推子到PAN,之后在PAN上点右键,选Arm for automation。
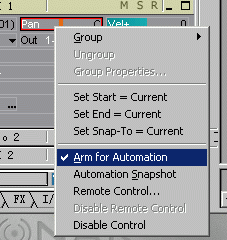
然后按工具条上的Record Automation按钮,按下后就开始录制PAN的automation动作了。
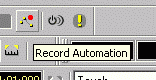
录完后,PAN的automation曲线会显示出来,你还可以用鼠标再细致的编辑一下。
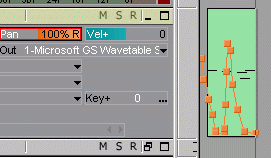
录制DXi的automation可还算方便。首先加载一个DXi。

然后将DXi的旋钮或推子Learn进UC33。这个方法根据不同的DXi而不同。(本文后面会详细介绍插件如何MIDI Learn)
然后在DXi的MIDI音轨上点R准备录音,再点工具条的Record按钮,开始录音。录音的同时转动旋钮。控制器信息就记录下来了。
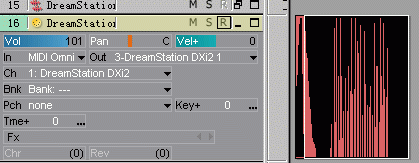
注意DXi录的是MIDI控制器信息,而不是向前面讲PAN时说的录制automation曲线。DXi现在还比较笨不能记录automation,旋钮的动作只能通过MIDI控制器信息记录下来。

上图就是刚刚记录的MIDI控制器信息。在钢琴卷帘窗里,查看控制器信息,选Control,之后选你刚刚控制的旋钮的名称(这里是OSCILLATOR 1 TUNE),控制器信息就显示出来了,同样你可以用鼠标再修改他们。
要控制按钮信息(比如播放,停止)就有些麻烦了。首先选Options??Control Surfaces。
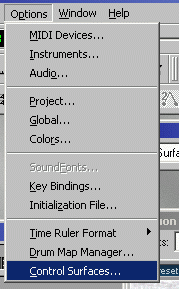
INPUT选UC33。
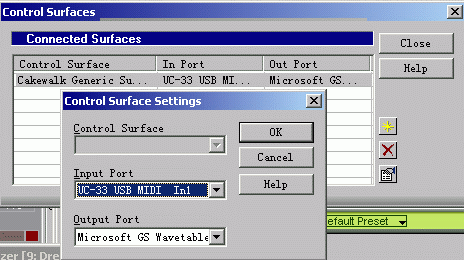
之后最好将Control Surfaces的工具条添加到工具栏。
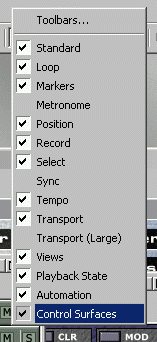
下图就是添加的工具条,点击最右面的属性按钮。

会出现Generic Surface的窗口。
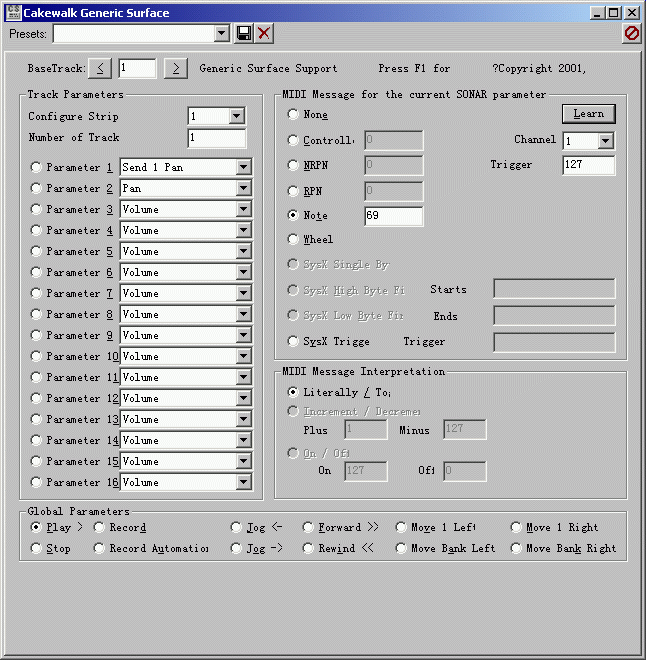
Parameter 1-16都可以自己定义,定义好后再Learn到UC33。但是这么做很麻烦,不推荐使用。刚开始我讲了,只要再需要控制的推子或旋钮上点右键选Remote Control就可以,效果和这里是一样的。
Global Parameters里可以定义按钮信息,比如PLAY,STOP,JOG之类的。选中PLAY后,点Learn,再按下UC33的一个按钮。这个UC33的按钮就和SONAR的播放按钮连接起来了,你可以通过UC33的这个按钮控制SONAR的播放了。
SONAR就是这么控制了,总体来说也不是非常麻烦,SONAR的用户真是幸福。
受UC33控制大奖第七名:Cubase/Nuendo
Cubase和Nuendo的设计思想完全一样,哦我是说在对控制器的支持方面。功能超强,,但是……可是……可但是……但可是……总而言之是设定超麻烦。(与排在前面的软件比较)。
首先设置,选Devices,进入Device Setup,在All MIDI Inputs中,确定UC33已经正确被识别。
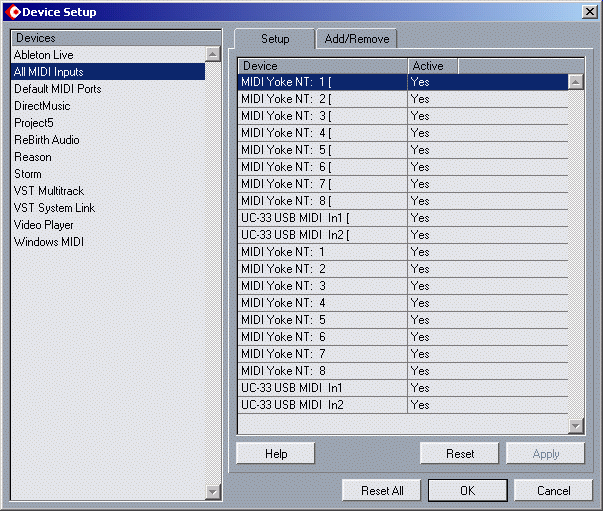
转换到Add/Remove选项卡中,选择Generic Remote,再按Add。
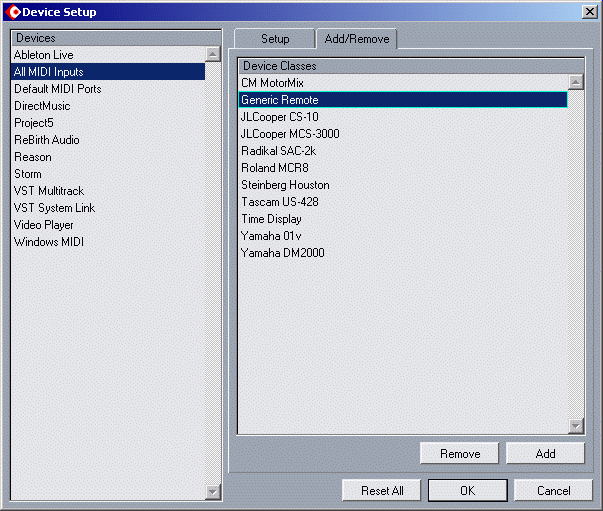
之后会多出一个叫做Generic Remote的设备,选择他,将MIDI Input选择为UC33。
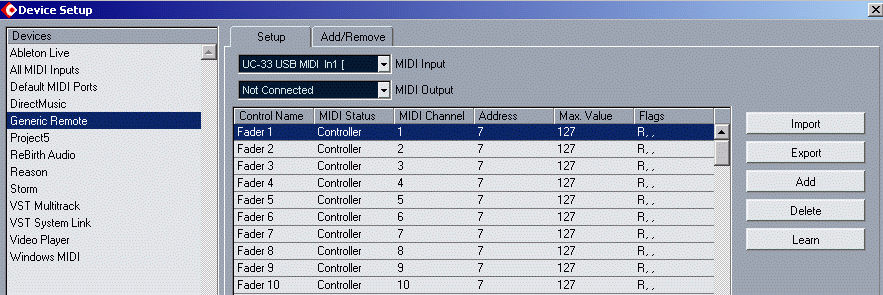
哇设置都这么漫长,不过还好UC33带有Cubase SX和Cubase VST的预置设置,点击Import可以导入UC33光盘中的预置设置。
使用预置设置,可以不用设置就控制Cubase SX的调音台等设备,还算方便。不过要添加符合自己习惯的设置,就要费一翻周折了。
所有的推子和旋钮的设置都要在Device Setup的Generic Remote完成。下图:
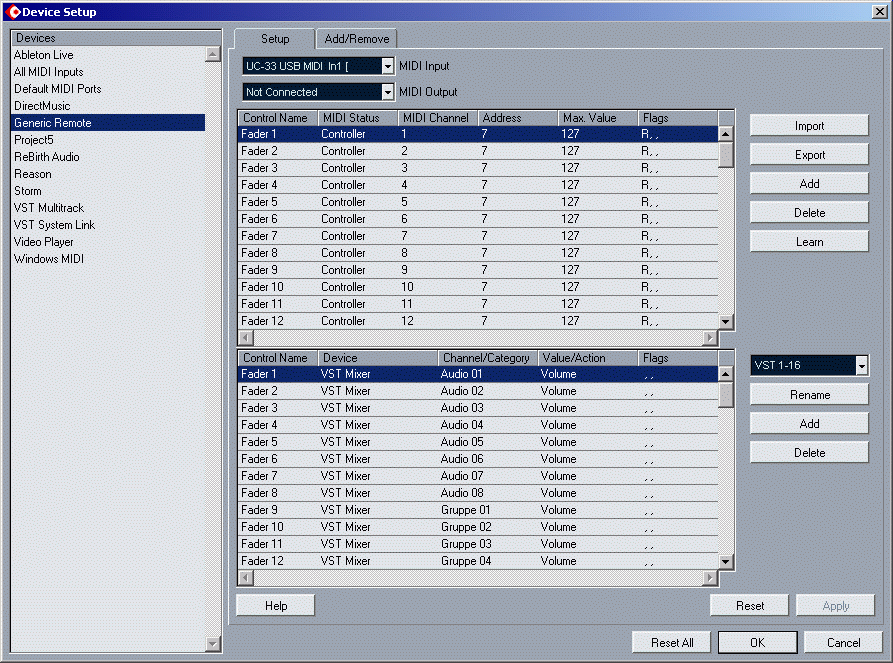
这里分为上下两个部分,上面部分是设置对应UC33的控制器的,下面部分则设置对应软件的推子的。上图分别选中了上面部分的Fader 1和下面部分的Fader 1。上面部分的Fader 1为Controller事件,通道为1,地址(控制器号)为7,而下面部分的Fader 1控制的Device是VST Mixer的Audio 01(第一轨)的Volume推子。也就是说你可以在UC33上设置一个第1通道控制器号为7的推子,那么他将控制VST Mixer中第1音轨的音量推子。
这其中所有的项目都是可以改变的,比如改变控制器号,将7改成别的。
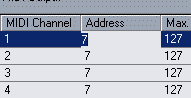
还可以选择控制VST Mixer第1音轨的其他项目,只要是VST Mixer中可以调整的参数都可以选择并控制他,功能真可以说是强大!
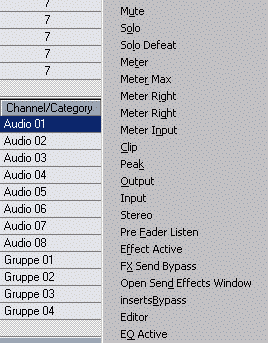
推子和旋钮需要选择Controller事件,用UC33控制Cubase SX的按钮也不在话下,把Controller改成Prog.Change就可以了,见下图的设置,控制播放和停止的设置。
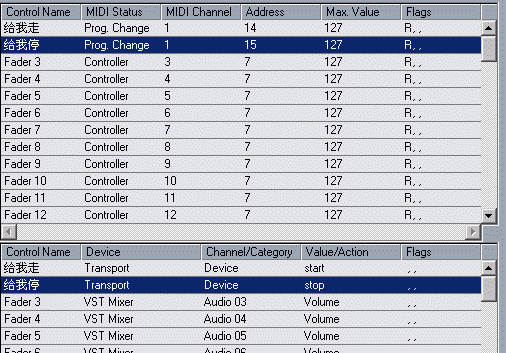
大家发现了,控制器名称可以写我们熟悉的中文,这给我们提供了极大的方便,可以起一个一眼就知道是什么意思的名字,省得忘。
使用UC33在Cubase SX里控制VSTi插件的运动也是很方便的,加载VSTi后,将VSTi窗口上面的W点中,进入写入状态。然后边播放边转动UC33的旋钮,插件的旋钮就会跟着动,控制器信息也会记录下来。
比如刚才是用87号控制器录的旋钮的动作,录完后进入Piano Roll,选择Controller 87控制器信息,刚才录制的动作就显示出来了。
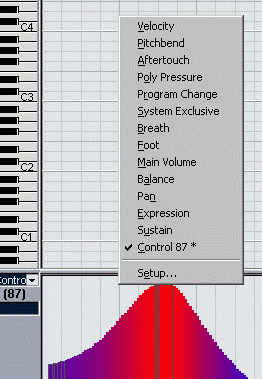
如果找不到你使用的控制器号,请选择Setp设置,将需要的控制器号添加进来即可。
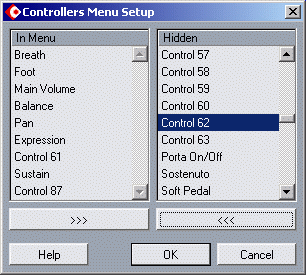
现在大部分的插件,在接受UC33的控制时,只能将动作记录为控制器信息,向下面那样显示在Cubase SX中。

而如果使用手动(其实是用鼠标转动的啦)录制VSTi的动作,记录的则是automation事件,会向下面那样显示在Cubase SX中。

非常显然,通过automation记录的旋钮动作,比使用控制器信息记录的旋钮动作更直观,更好编辑。但是目前支持直接录制UC33等控制器动作的VSTi还比较少,连一些大公司新出的VSTi都不支持,看来我们要等待VSTi们慢慢走上这条正规道路才可以。
受UC33控制大奖第八名:Samplitude
Samplitude对于UC33的控制做的最让人不满,这个也不怪Samplitude,毕竟在6.0版本这位老兄是完全不支持外部控制器的!在7.0才加入这个功能,但是在已经做好的东西上再加控制,确实做起来有些困难,Samplitude尽力做了,但是做的还不够。
首先设置,按Y进入设置窗口,选MIDI Options,将Playback中的UC33画上钩。
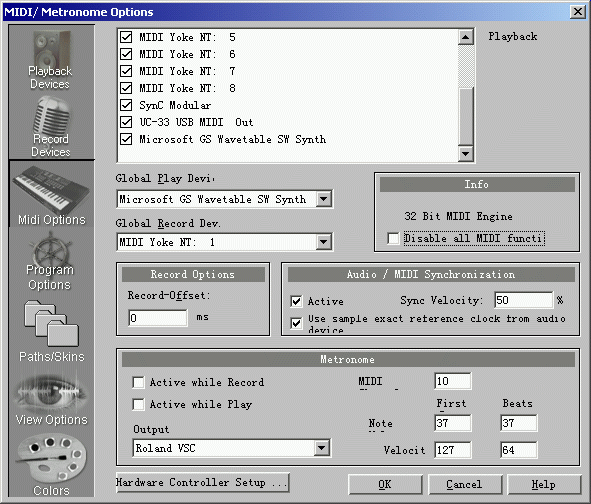
然后点最下面的Hardware Controller Setup,进入MIDI Controller Setup窗口。
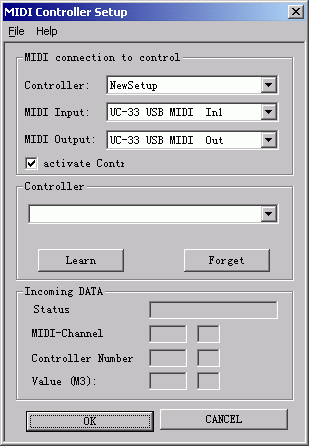
在Controller中Samplitude为一些控制器做了预设,可惜没有UC33的份。先不管他,将MIDI Input选择为UC33,并确定Active Controller是画着钩的。
艰难的工作由此开始了。
Controller下拉条里,所有列出的项目都是可以控制的,Play/Stop可以控制播放/停止按钮,Fader 1-8是控制1-8轨的音量电平推子,以及后面的Master EQ HI、SOLO 1-8、MUTE 1-8等等,写着什么内容的就可以控制什么内容。

选择完毕后,转动UC33的旋钮同时按Learn,就连接成功。别急你要把新建立的控制项目保存下来才能使用,点OK后软件会问你是否保存,保存在哪里以及文件名,添好后就可以退出了。以后再在下拉条里选择这个新建的项目就可以了。
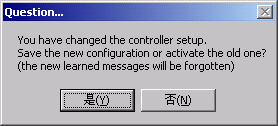
不过奇怪的是,所有的项目都是1-8!!如果是一个9轨的工程,第9轨怎么控制?怎么控制,怎么控制,怎么控制,怎么控制,怎么控制,怎么控制,怎么控制,到底怎么控制??也许是我才疏学浅,这个问题萦绕我的大脑长达上千分钟,最后灵光一现终于有了答案:等待Samplitude升级。
评奖结束,但我不得不说说在第一讲里提到的神奇小软件:Chainer,他扭动着200K的娇小瘦弱的身体,上台拿走了最后一个奖项:特殊贡献奖。
我前面说过了,现在许多的VST/VSTi插件都不支持自己MIDI Learn,要想控制他们只能去翻他们的说明书,找每个旋钮的控制器号,这显然给众多音乐家增加了负担。虽然最近新出的插件越来越多的支持MIDI Learn,但是以前的插件要用怎么办?使用Chainer!他可以帮助所有的插件MIDI Learn!
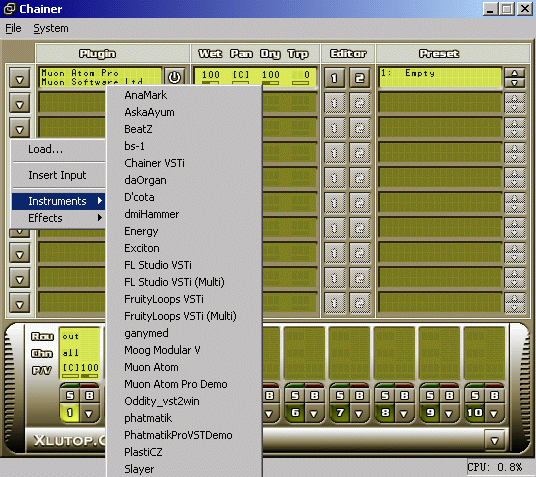
先选择System??Settings设置。
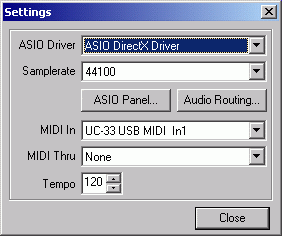
单击主界面中的小三角就可以加载VST或VSTi,加载之后点击Editor下的1按钮,插件的界面会显示出来。这是我们熟悉的界面,平常我们都是在这里操作,但是我们现在需要的不是他,而是点击Editor下的2按钮出现的一个“丑陋”的界面。(下图中上面窗口为Editor 2,下面窗口为插件的正式界面Editor 1)
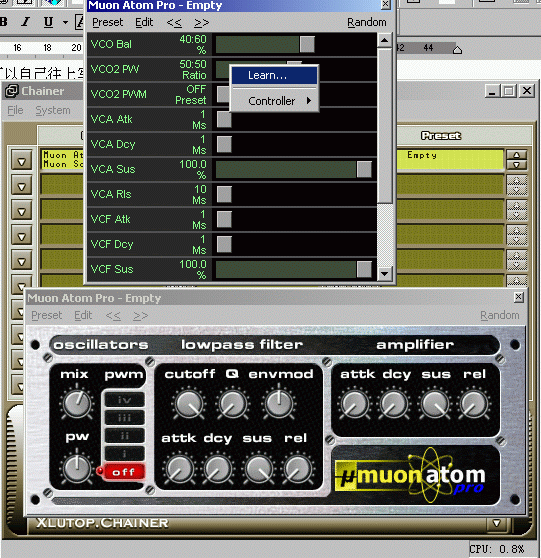
Editor 2虽然丑,但很温柔,而且善解人意,通情达理,助人为乐,是音乐人的绝好伴侣。Editor 2里所有横向的推子都对应着Editor 1的旋钮和推子,从名称我们可以判断Editor 2的每个项目都是什么。在横向的推子上点右键,选Learn,之后转动你的UC33。
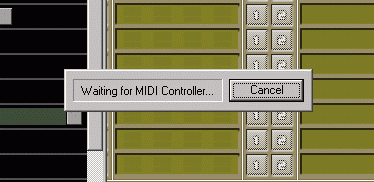
奇迹降临,插件的旋钮随着UC33动起来了,Chainer教会了所有笨拙VSTi拥有了MIDI Learn功能,可以方便的与UC33连接起来。
Chainer没有虚拟键盘,所以没有键盘的同学可能上面讲的Chainer只能过过眼瘾了。但是Chainer作为现场演出使用,那棒极了。轻松加载VSTi作为音源,而且绝对占用超小的系统资源!
攀长江说的好,浓缩的才是~~~~~~~精~~~~华!
评奖大会圆满结束,请各位按顺序退场,不要拥挤,再会。

前面已经颁完了4个奖项,这4个都是非常乖顺的软件,都很好听UC33的话,让我们可以自由控制。大家也许发现了这4个软件都是音乐工作站。是的音乐工作站其实就是完全基于软件的,而只使用硬件来控制旋钮和推子,这是他们正规的使用方法。所以他们都能很好很方便的受UC33的控制。
而多轨混音软件就比较顽固了,首先他们需要实时调整的旋钮和推子不象音乐工作站那么多,另外他们不是面向个人使用的软件产品,所以对个人使用的小型控制器支持不好,而对大型的控台比如YAMAHA 02R、Mackie Control、Logic Control、HUI都有良好的支持,个人用户并不是他们支持的重点。
现在继续我们的评选活动吧。
受UC33控制大奖第五名:LIVE
LIVE里的旋钮控制起来非常简单。其实应该算到乖顺软件里的,可是我昨天一发呆,忘了给写到中篇的乖顺软件里了,哈哈给LIVE道歉拉!
首先设置:MIDI IN选UC33。

所有的旋钮、推子、按钮都可以受UC33控制,选Options??Edit MIDI Map。
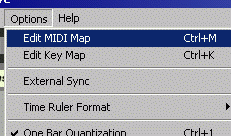
鼠标点中一个旋钮,或推子,或按钮,之后转动UC33的旋钮,或者推推子,或者按按钮。连接成功!连接好的控制器旁边会显示控制器号。非常方便!都Learn好之后再把Options??Edit MIDI Map的钩去掉就可以了。
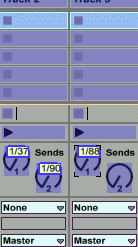
受UC33控制大奖第六名:SONAR
SONAR在多轨软件里对UC33的支持算是最够意思的,感动的UC33深深给SONAR鞠了一躬。
首先是设置:将MIDI IN里的UC33选中就可以。
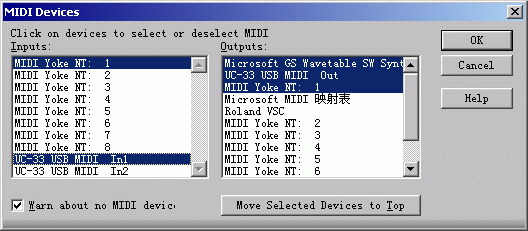
在SONAR的控制台旋钮或推子上点右键,选Remote Control。
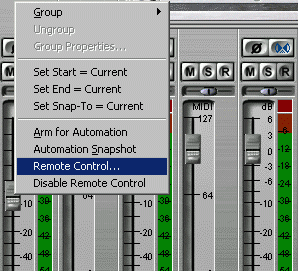
在弹出窗口直接按Learn,之后转动UC33的旋钮,连接完成!
如果要控制录音中的音轨参数也可以,首先在音轨上点右键确定Disable Control是不能画着钩的!向下图中的就不行。
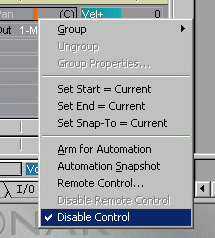
比如要控制音轨的PAN,那么先按Remote Control,Learn一个UC33的推子到PAN,之后在PAN上点右键,选Arm for automation。
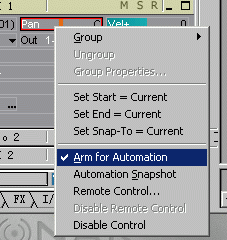
然后按工具条上的Record Automation按钮,按下后就开始录制PAN的automation动作了。
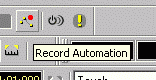
录完后,PAN的automation曲线会显示出来,你还可以用鼠标再细致的编辑一下。
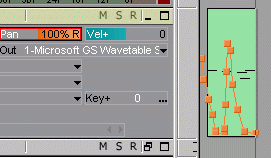
录制DXi的automation可还算方便。首先加载一个DXi。

然后将DXi的旋钮或推子Learn进UC33。这个方法根据不同的DXi而不同。(本文后面会详细介绍插件如何MIDI Learn)
然后在DXi的MIDI音轨上点R准备录音,再点工具条的Record按钮,开始录音。录音的同时转动旋钮。控制器信息就记录下来了。
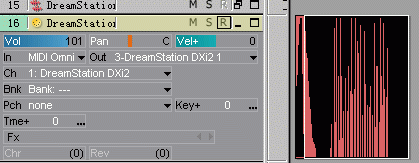
注意DXi录的是MIDI控制器信息,而不是向前面讲PAN时说的录制automation曲线。DXi现在还比较笨不能记录automation,旋钮的动作只能通过MIDI控制器信息记录下来。

上图就是刚刚记录的MIDI控制器信息。在钢琴卷帘窗里,查看控制器信息,选Control,之后选你刚刚控制的旋钮的名称(这里是OSCILLATOR 1 TUNE),控制器信息就显示出来了,同样你可以用鼠标再修改他们。
要控制按钮信息(比如播放,停止)就有些麻烦了。首先选Options??Control Surfaces。
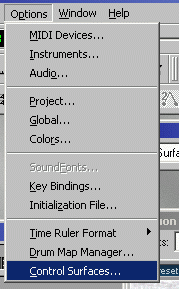
INPUT选UC33。
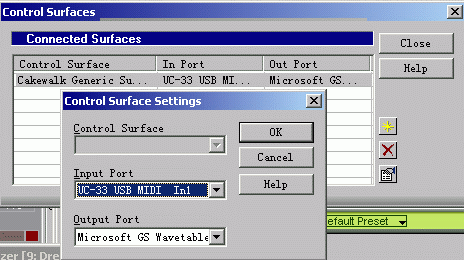
之后最好将Control Surfaces的工具条添加到工具栏。
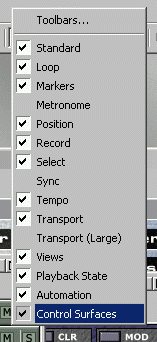
下图就是添加的工具条,点击最右面的属性按钮。

会出现Generic Surface的窗口。
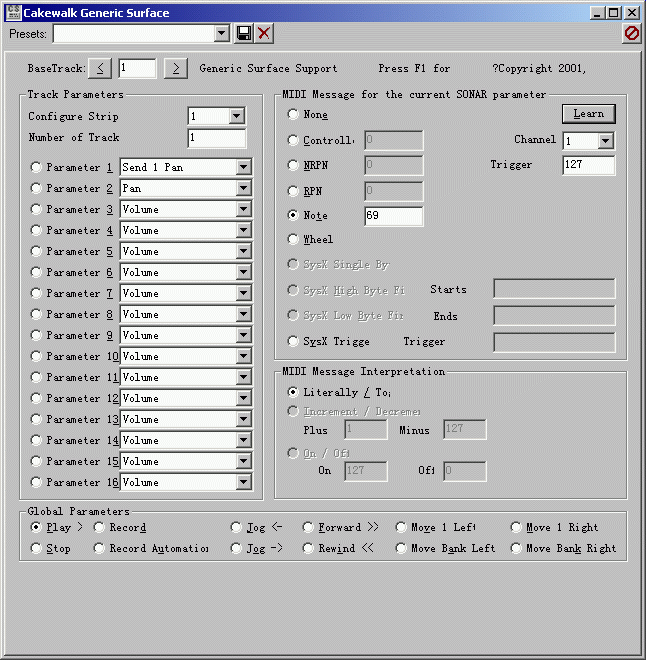
Parameter 1-16都可以自己定义,定义好后再Learn到UC33。但是这么做很麻烦,不推荐使用。刚开始我讲了,只要再需要控制的推子或旋钮上点右键选Remote Control就可以,效果和这里是一样的。
Global Parameters里可以定义按钮信息,比如PLAY,STOP,JOG之类的。选中PLAY后,点Learn,再按下UC33的一个按钮。这个UC33的按钮就和SONAR的播放按钮连接起来了,你可以通过UC33的这个按钮控制SONAR的播放了。
SONAR就是这么控制了,总体来说也不是非常麻烦,SONAR的用户真是幸福。
受UC33控制大奖第七名:Cubase/Nuendo
Cubase和Nuendo的设计思想完全一样,哦我是说在对控制器的支持方面。功能超强,,但是……可是……可但是……但可是……总而言之是设定超麻烦。(与排在前面的软件比较)。
首先设置,选Devices,进入Device Setup,在All MIDI Inputs中,确定UC33已经正确被识别。
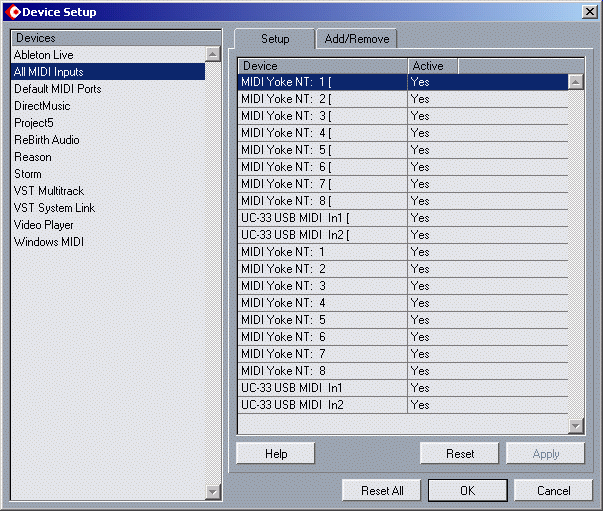
转换到Add/Remove选项卡中,选择Generic Remote,再按Add。
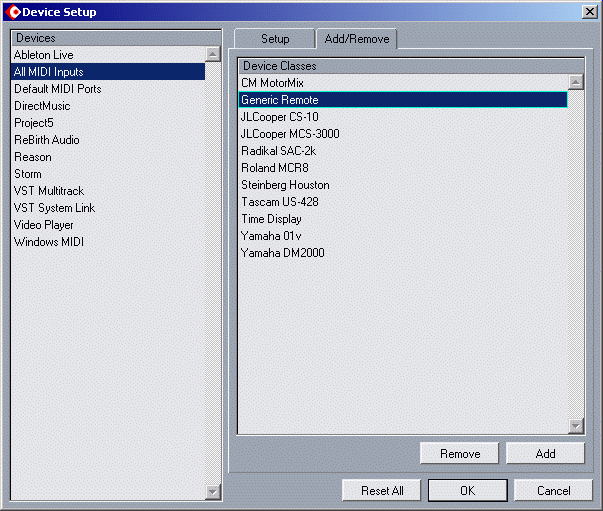
之后会多出一个叫做Generic Remote的设备,选择他,将MIDI Input选择为UC33。
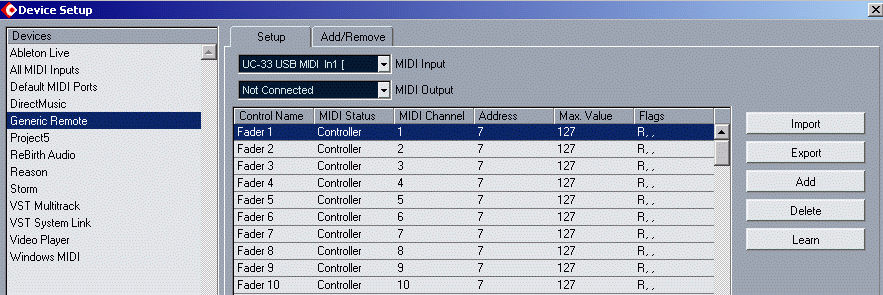
哇设置都这么漫长,不过还好UC33带有Cubase SX和Cubase VST的预置设置,点击Import可以导入UC33光盘中的预置设置。
使用预置设置,可以不用设置就控制Cubase SX的调音台等设备,还算方便。不过要添加符合自己习惯的设置,就要费一翻周折了。
所有的推子和旋钮的设置都要在Device Setup的Generic Remote完成。下图:
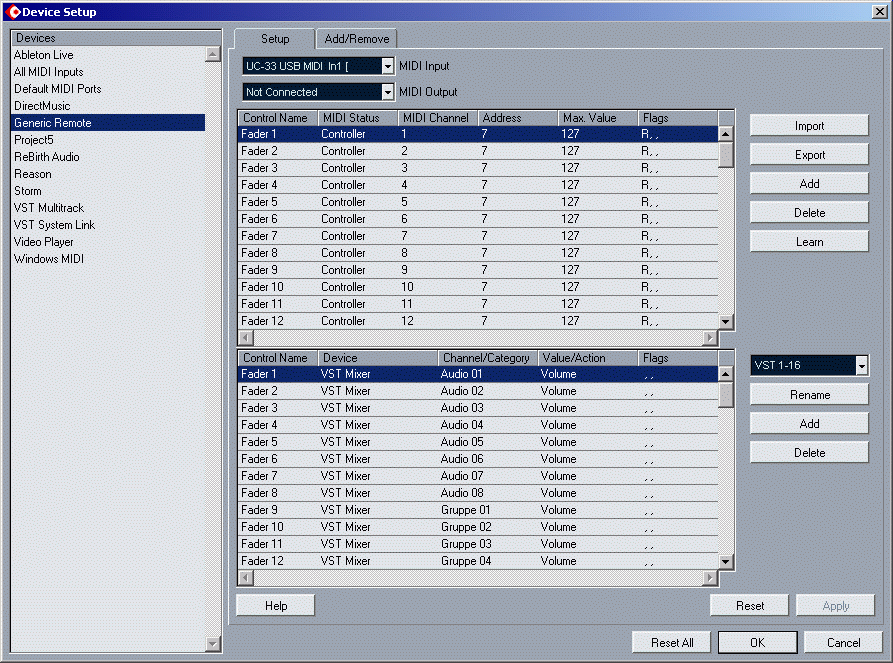
这里分为上下两个部分,上面部分是设置对应UC33的控制器的,下面部分则设置对应软件的推子的。上图分别选中了上面部分的Fader 1和下面部分的Fader 1。上面部分的Fader 1为Controller事件,通道为1,地址(控制器号)为7,而下面部分的Fader 1控制的Device是VST Mixer的Audio 01(第一轨)的Volume推子。也就是说你可以在UC33上设置一个第1通道控制器号为7的推子,那么他将控制VST Mixer中第1音轨的音量推子。
这其中所有的项目都是可以改变的,比如改变控制器号,将7改成别的。
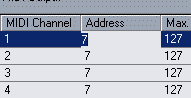
还可以选择控制VST Mixer第1音轨的其他项目,只要是VST Mixer中可以调整的参数都可以选择并控制他,功能真可以说是强大!
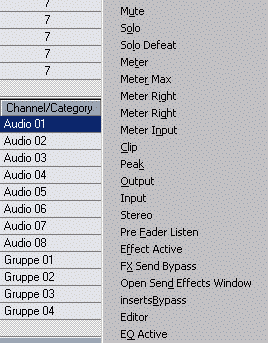
推子和旋钮需要选择Controller事件,用UC33控制Cubase SX的按钮也不在话下,把Controller改成Prog.Change就可以了,见下图的设置,控制播放和停止的设置。
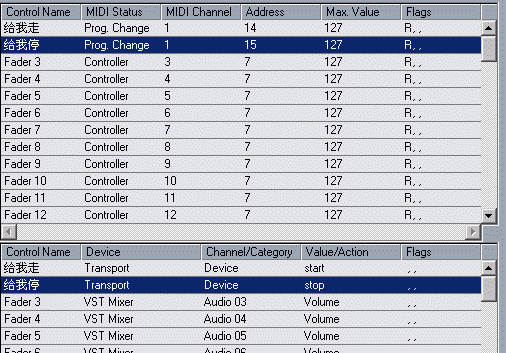
大家发现了,控制器名称可以写我们熟悉的中文,这给我们提供了极大的方便,可以起一个一眼就知道是什么意思的名字,省得忘。
使用UC33在Cubase SX里控制VSTi插件的运动也是很方便的,加载VSTi后,将VSTi窗口上面的W点中,进入写入状态。然后边播放边转动UC33的旋钮,插件的旋钮就会跟着动,控制器信息也会记录下来。
比如刚才是用87号控制器录的旋钮的动作,录完后进入Piano Roll,选择Controller 87控制器信息,刚才录制的动作就显示出来了。
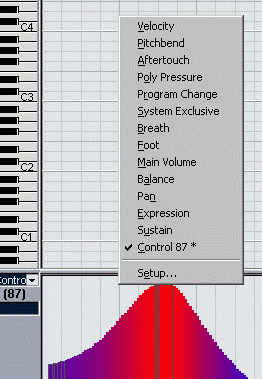
如果找不到你使用的控制器号,请选择Setp设置,将需要的控制器号添加进来即可。
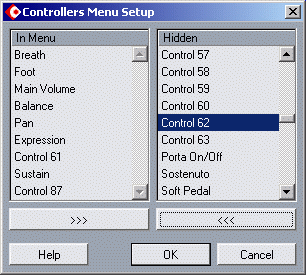
现在大部分的插件,在接受UC33的控制时,只能将动作记录为控制器信息,向下面那样显示在Cubase SX中。

而如果使用手动(其实是用鼠标转动的啦)录制VSTi的动作,记录的则是automation事件,会向下面那样显示在Cubase SX中。

非常显然,通过automation记录的旋钮动作,比使用控制器信息记录的旋钮动作更直观,更好编辑。但是目前支持直接录制UC33等控制器动作的VSTi还比较少,连一些大公司新出的VSTi都不支持,看来我们要等待VSTi们慢慢走上这条正规道路才可以。
受UC33控制大奖第八名:Samplitude
Samplitude对于UC33的控制做的最让人不满,这个也不怪Samplitude,毕竟在6.0版本这位老兄是完全不支持外部控制器的!在7.0才加入这个功能,但是在已经做好的东西上再加控制,确实做起来有些困难,Samplitude尽力做了,但是做的还不够。
首先设置,按Y进入设置窗口,选MIDI Options,将Playback中的UC33画上钩。
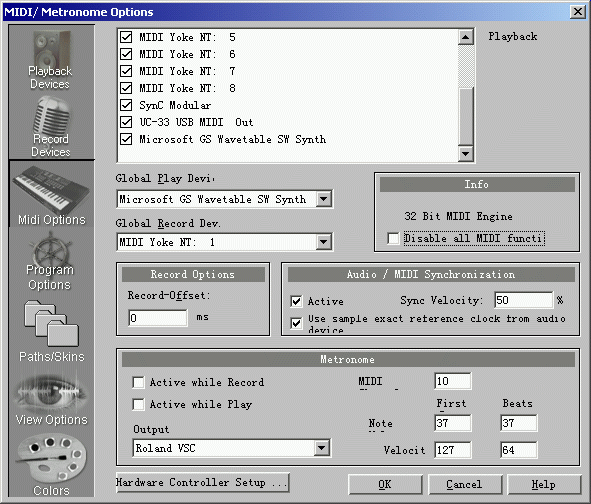
然后点最下面的Hardware Controller Setup,进入MIDI Controller Setup窗口。
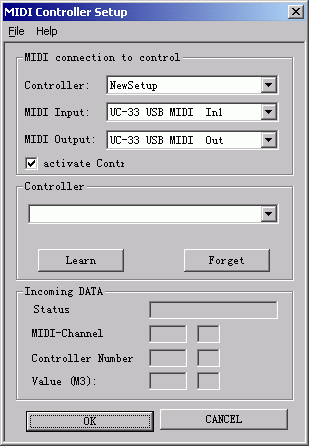
在Controller中Samplitude为一些控制器做了预设,可惜没有UC33的份。先不管他,将MIDI Input选择为UC33,并确定Active Controller是画着钩的。
艰难的工作由此开始了。
Controller下拉条里,所有列出的项目都是可以控制的,Play/Stop可以控制播放/停止按钮,Fader 1-8是控制1-8轨的音量电平推子,以及后面的Master EQ HI、SOLO 1-8、MUTE 1-8等等,写着什么内容的就可以控制什么内容。

选择完毕后,转动UC33的旋钮同时按Learn,就连接成功。别急你要把新建立的控制项目保存下来才能使用,点OK后软件会问你是否保存,保存在哪里以及文件名,添好后就可以退出了。以后再在下拉条里选择这个新建的项目就可以了。
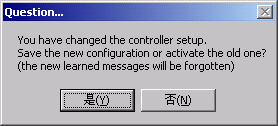
不过奇怪的是,所有的项目都是1-8!!如果是一个9轨的工程,第9轨怎么控制?怎么控制,怎么控制,怎么控制,怎么控制,怎么控制,怎么控制,怎么控制,到底怎么控制??也许是我才疏学浅,这个问题萦绕我的大脑长达上千分钟,最后灵光一现终于有了答案:等待Samplitude升级。
评奖结束,但我不得不说说在第一讲里提到的神奇小软件:Chainer,他扭动着200K的娇小瘦弱的身体,上台拿走了最后一个奖项:特殊贡献奖。
我前面说过了,现在许多的VST/VSTi插件都不支持自己MIDI Learn,要想控制他们只能去翻他们的说明书,找每个旋钮的控制器号,这显然给众多音乐家增加了负担。虽然最近新出的插件越来越多的支持MIDI Learn,但是以前的插件要用怎么办?使用Chainer!他可以帮助所有的插件MIDI Learn!
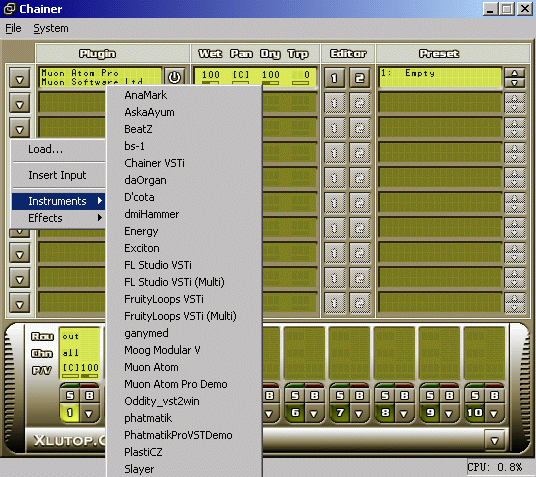
先选择System??Settings设置。
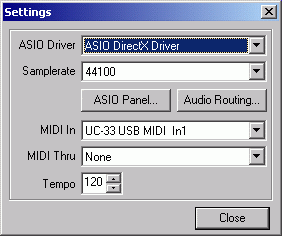
单击主界面中的小三角就可以加载VST或VSTi,加载之后点击Editor下的1按钮,插件的界面会显示出来。这是我们熟悉的界面,平常我们都是在这里操作,但是我们现在需要的不是他,而是点击Editor下的2按钮出现的一个“丑陋”的界面。(下图中上面窗口为Editor 2,下面窗口为插件的正式界面Editor 1)
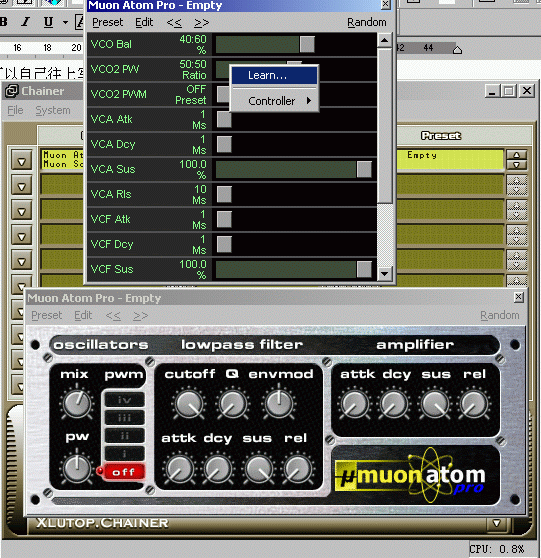
Editor 2虽然丑,但很温柔,而且善解人意,通情达理,助人为乐,是音乐人的绝好伴侣。Editor 2里所有横向的推子都对应着Editor 1的旋钮和推子,从名称我们可以判断Editor 2的每个项目都是什么。在横向的推子上点右键,选Learn,之后转动你的UC33。
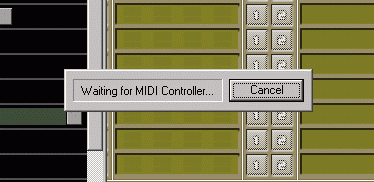
奇迹降临,插件的旋钮随着UC33动起来了,Chainer教会了所有笨拙VSTi拥有了MIDI Learn功能,可以方便的与UC33连接起来。
Chainer没有虚拟键盘,所以没有键盘的同学可能上面讲的Chainer只能过过眼瘾了。但是Chainer作为现场演出使用,那棒极了。轻松加载VSTi作为音源,而且绝对占用超小的系统资源!
攀长江说的好,浓缩的才是~~~~~~~精~~~~华!
评奖大会圆满结束,请各位按顺序退场,不要拥挤,再会。
文章出处 www.midifan.com
转载文章请注明出自 Midifan.com
-
2007-01-24
 xiaweis
好像logic、protools等都在你们的测试之外,奇怪,你们都不用这样的经典软件吗?
xiaweis
好像logic、protools等都在你们的测试之外,奇怪,你们都不用这样的经典软件吗?





